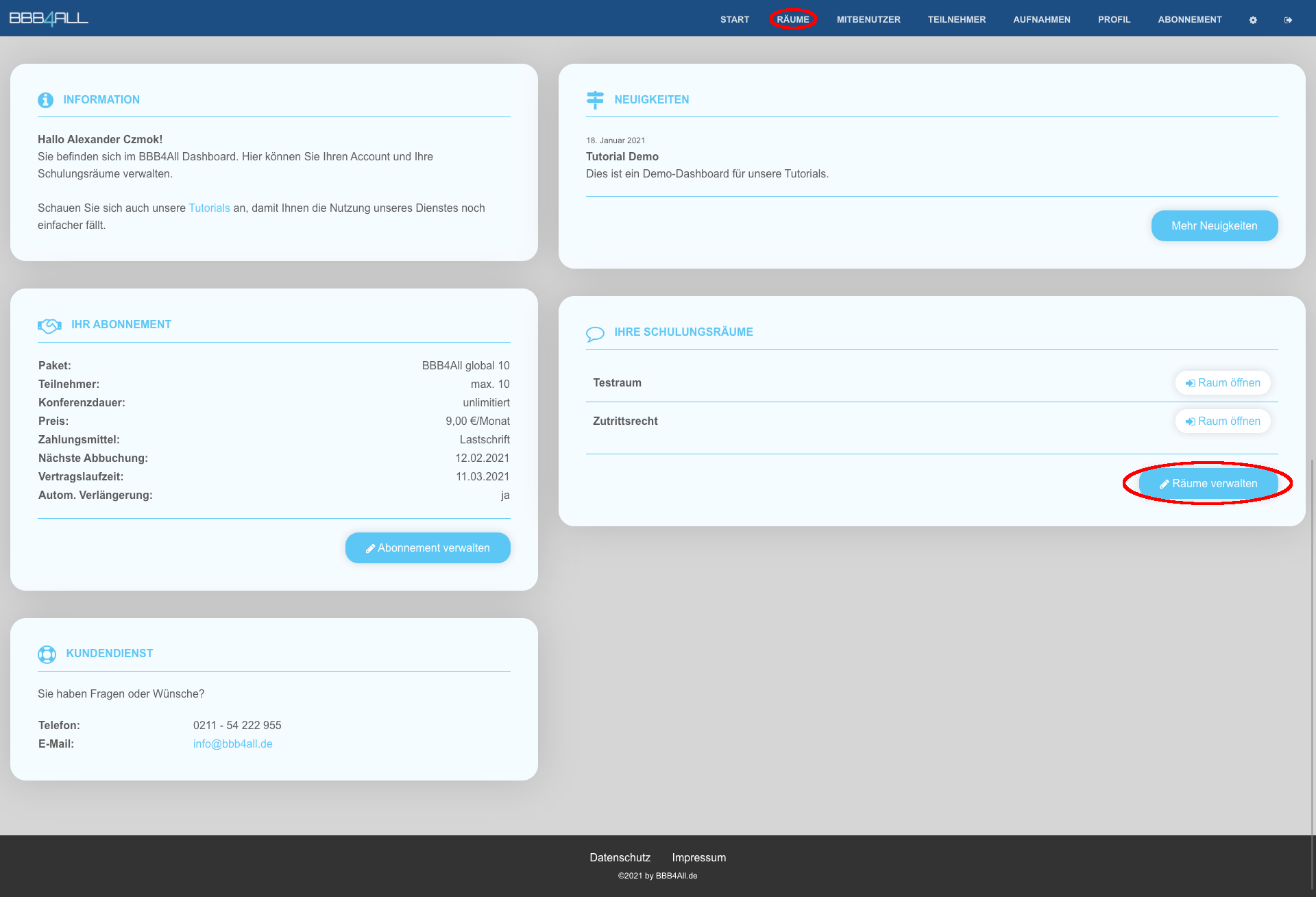
Schritt 1
Nachdem Sie sich in Ihr persönliches Dashboard eingeloggt haben, klicken Sie entweder in der obigen Navigation auf "RÄUME" oder in der Box "Ihre Räume" auf den Button "Räume verwalten".
Hier finden Sie ein paar Hilfestellung zur Nutzung unseres Dienstes.
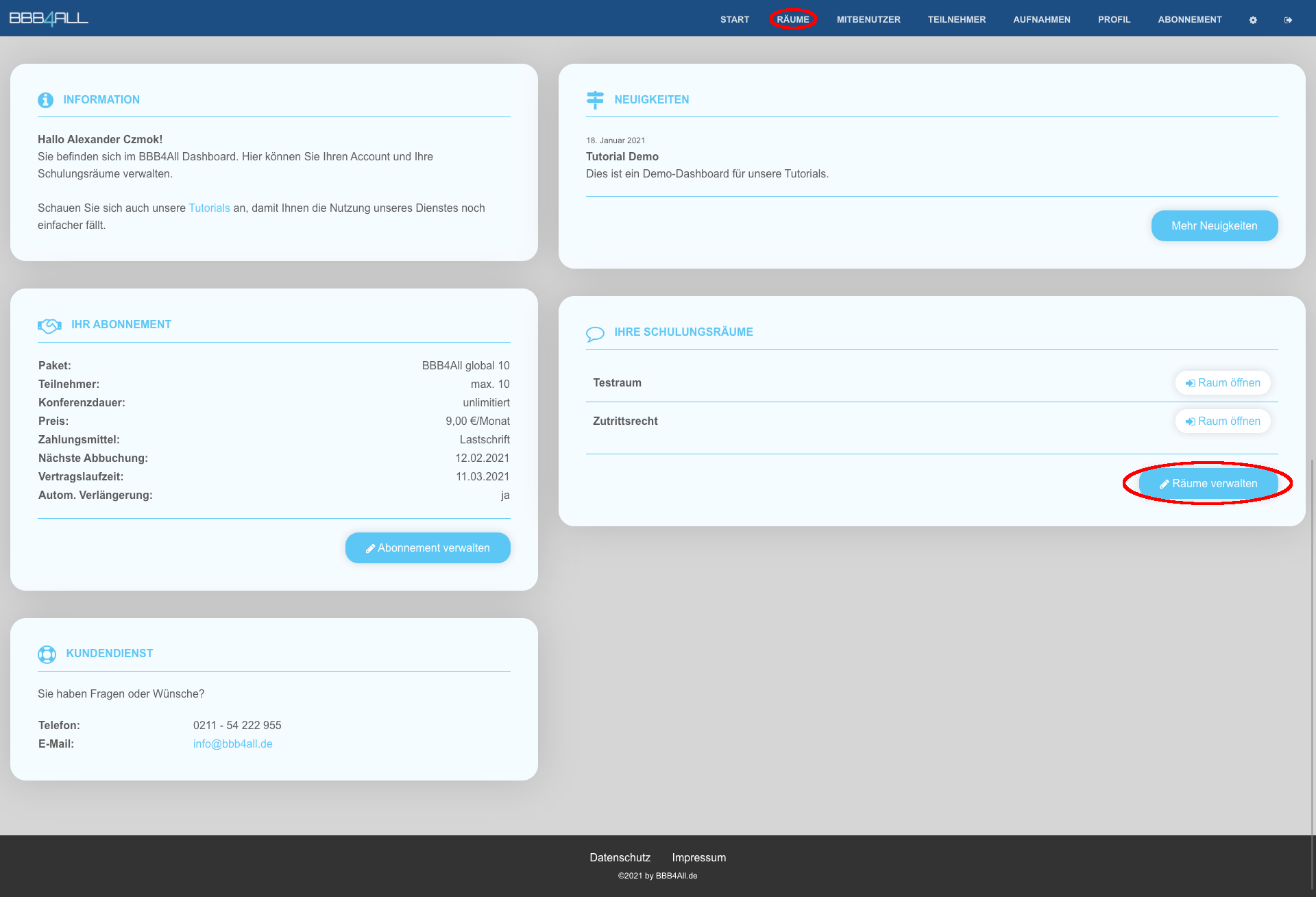
Schritt 1
Nachdem Sie sich in Ihr persönliches Dashboard eingeloggt haben, klicken Sie entweder in der obigen Navigation auf "RÄUME" oder in der Box "Ihre Räume" auf den Button "Räume verwalten".
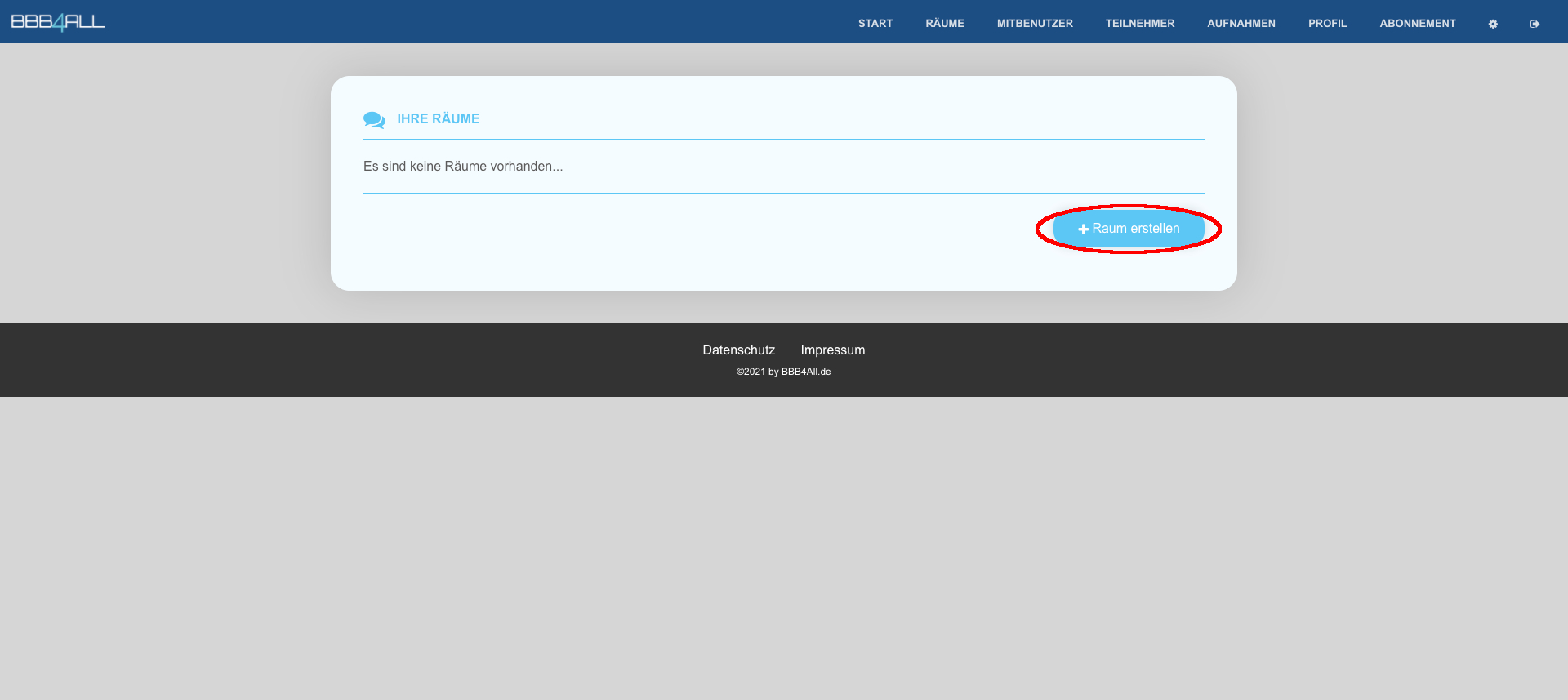
Schritt 2
Sie befinden sich nun auf der Übersichtsseite, wo Sie all Ihre erstellten Räume sehen.
Um nun einen neuen Raum zu erstellen, klicken Sie auf den Button "Raum erstellen", der sich unten rechts befindet.
Es öffnet sich jetzt ein Fenster zum Erstellen eines Raumes.
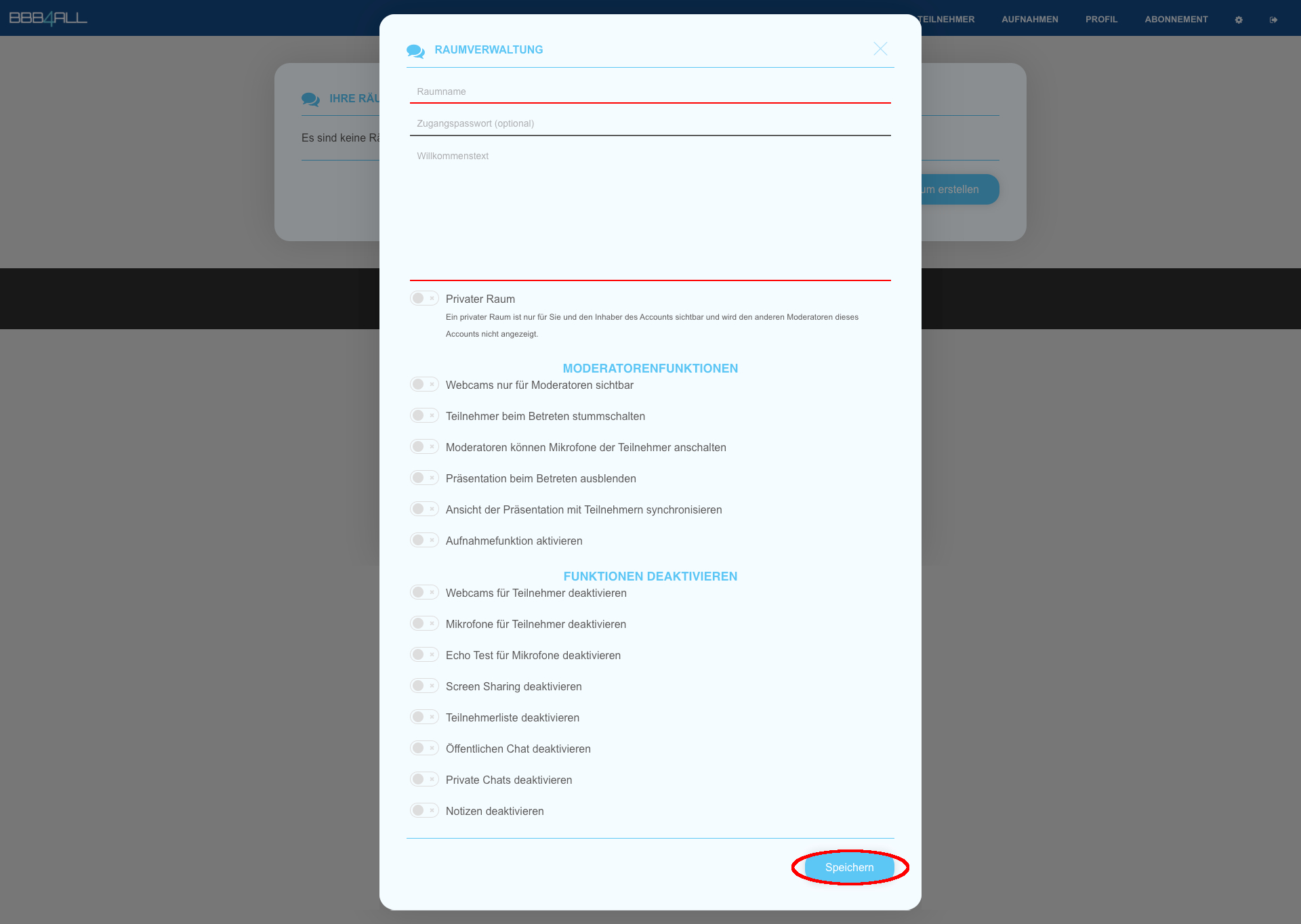
Schritt 3
In dem Formular zum Erstellen eines Raumes haben Sie zahlreiche Möglichkeiten für die Einstellungen Ihres Raumes:
Raumname: Geben Sie Ihrem Raum einen Namen. Dieser ist komplett frei wählbar.
Zugangspasswort: Wenn Sie Ihrem Raum durch ein Passwort schützen wollen, haben Sie hier die Möglichkeit dieses frei zu wählen.
Willkommenstext: Dieser Text wird den Teilnehmern im öffentlichen Chat angezeigt, sobald diese dem Raum betreten. Auch dieser Text ist von Ihnen frei wählbar.
Privater Raum: Hier können Sie einstellen, ob der Raum für die anderen Moderatoren des Accounts sichtbar ist. Der Inhaber des Accounts sieht jedoch jeden angelegten Raum.
Moderatorfunktionen: Hier haben Sie ein paar Einstellungen, die für Sie als Moderator interessant sind.
Funktionen deaktivieren: Hier können Sie Funktionen von BigBlueButton ausschalten, wenn Sie dies wünschen.
Sobald Sie alle Einstellungen gemacht haben, klicken Sie auf den Button "speichern" um den Raum zu erstellen.
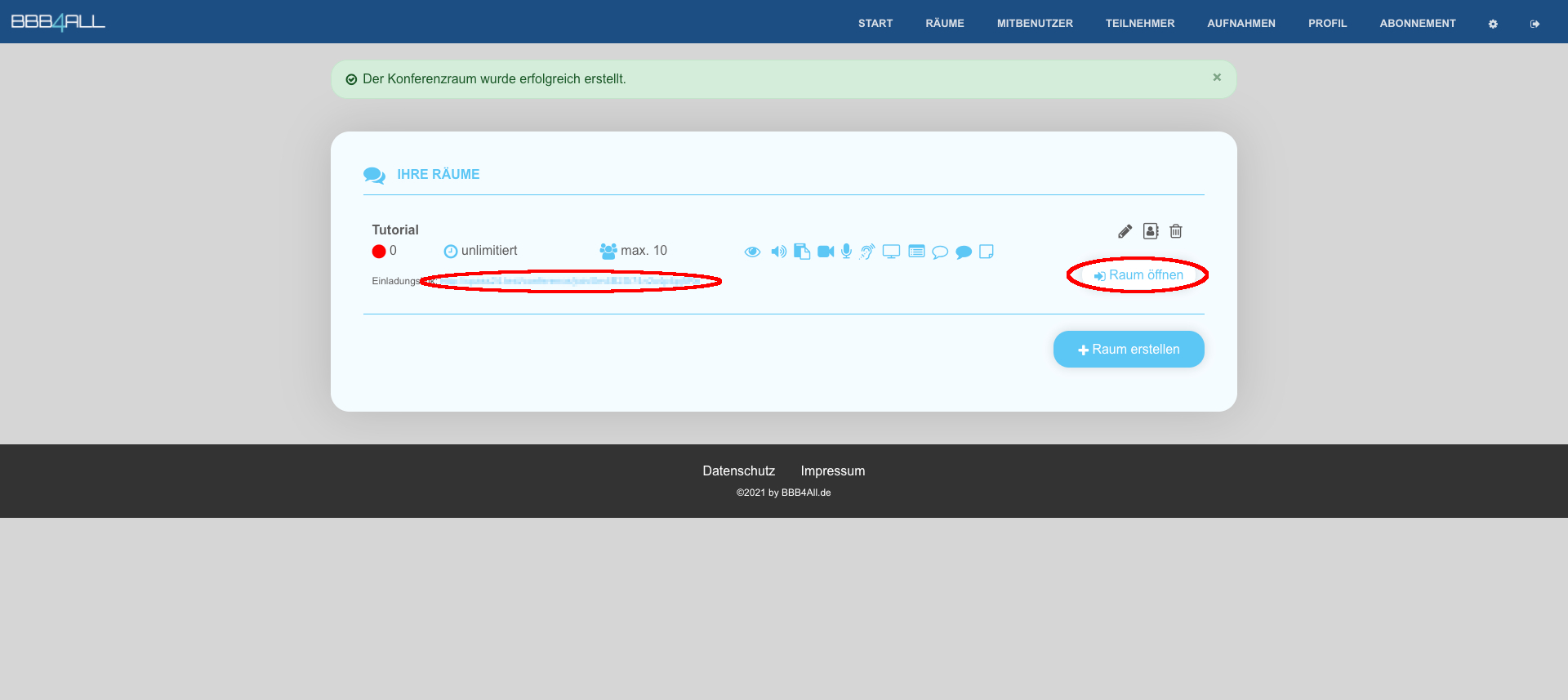
Schritt 4
Nachdem Sie den Raum gespeichert haben, erscheint Ihr neu angelegter Raum in der Liste Ihrer Konferenzsräume. Um nun die Konferenz durchzuführen, senden Sie allen Teilnehmern den angegebenen Einladungslink und ggf. das gesetzte Zugangspasswort. Anschließend öffnen Sie den Konferenzraum durch das Klicken auf den Button "Raum öffnen". Solange Sie den Raum nicht geöffnet haben, können die Teilnehmer den Raum nicht betreten, sondern warten in einem Warteraum, bis der Raum durch einen Moderator geöffnet wurde.
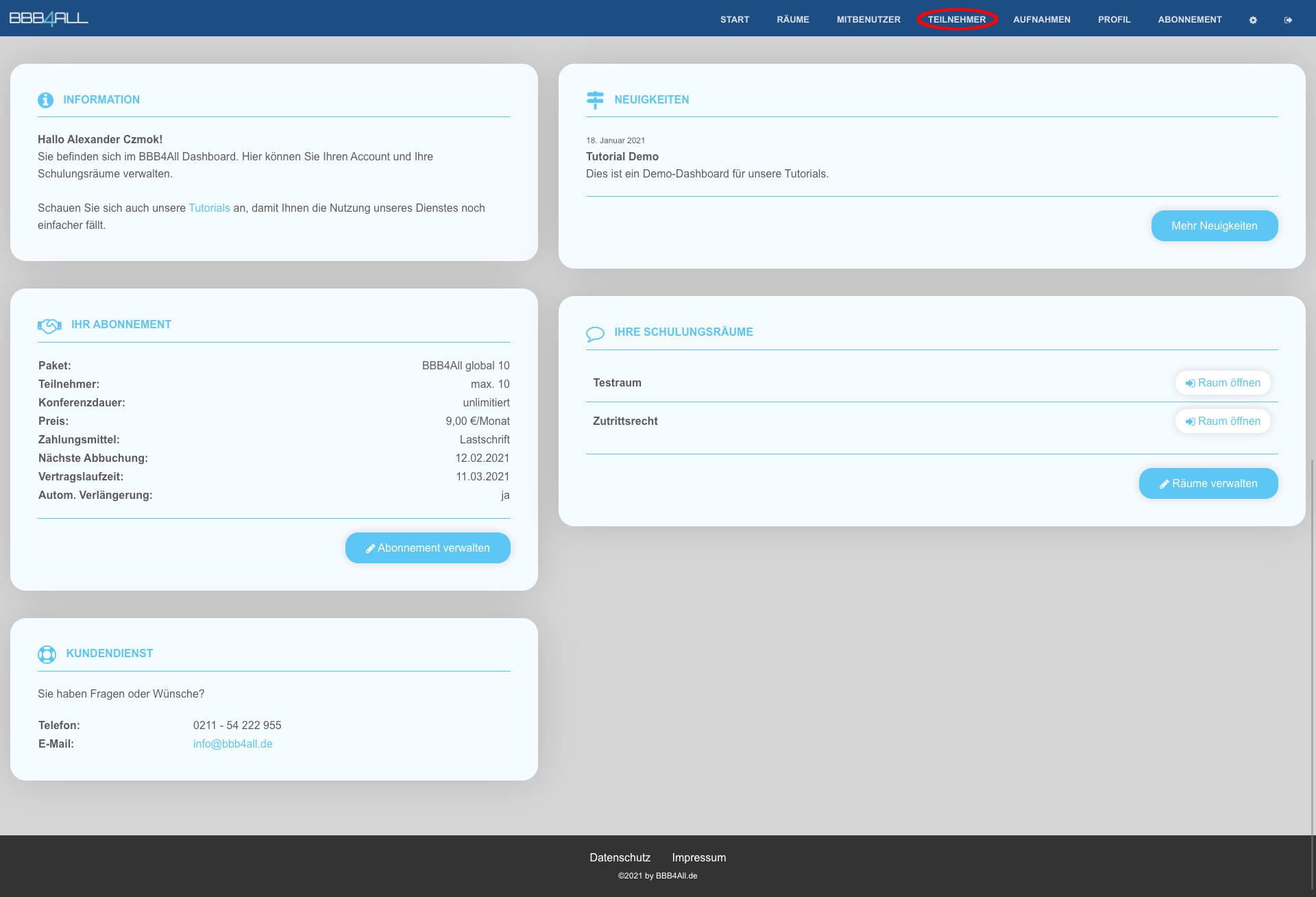
Hinweis: Das Anlegen von Teilnehmern ist nur notwendig, wenn Sie den Zugang zu Ihren Konferenzräumen einschränken wollen und ein einziges Passwort für alle Teilnehmer nicht ausreicht.
Schritt 1
Klicken Sie in der Hauptnavigation auf "Teilnehmer", um in die Teilnehmer- und Gruppenverwaltung zu gelangen.
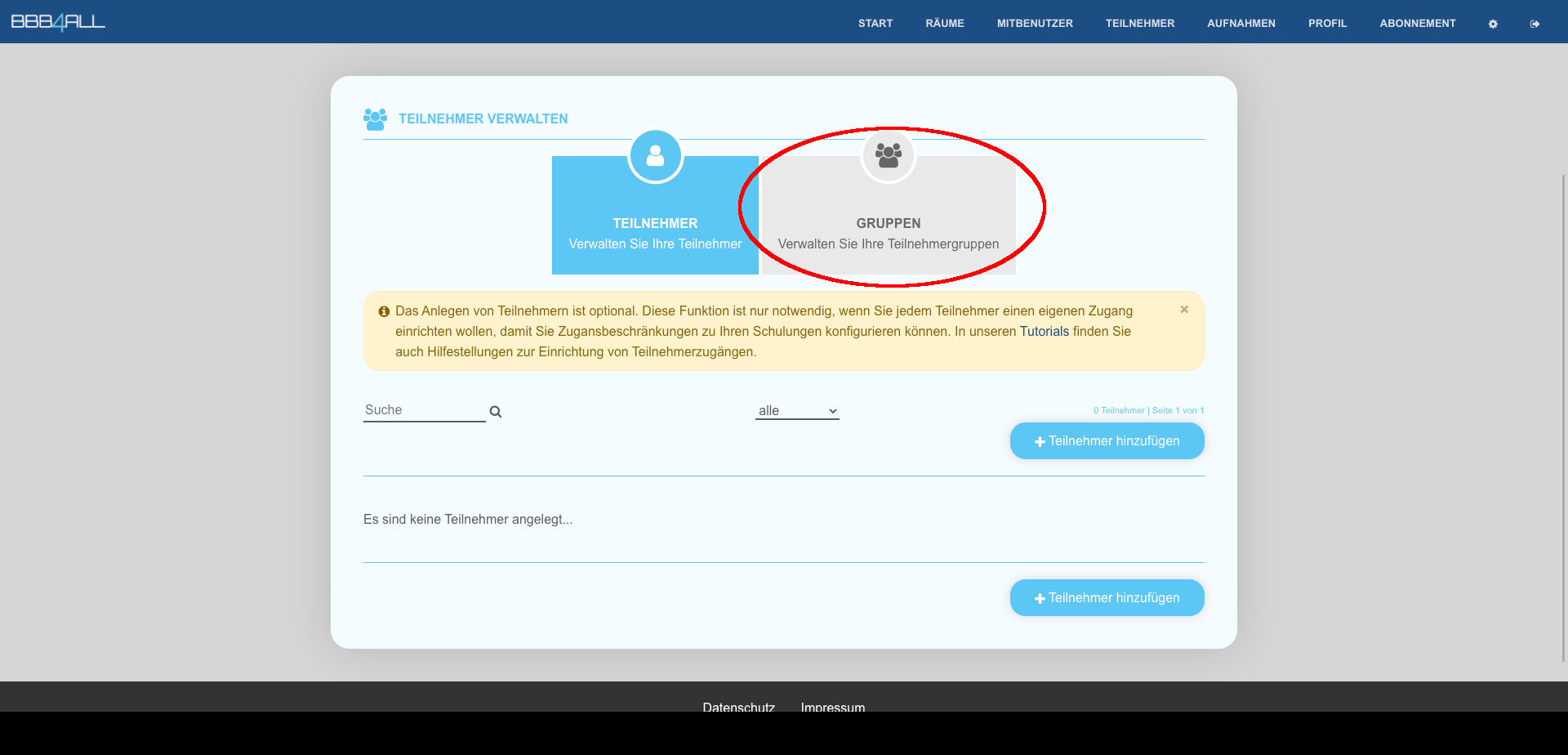
Schritt 2 (optional)
Wechseln Sie zum Reiter "Gruppen", wenn Sie Ihre Teilnehmer in Gruppen aufteilen wollen.
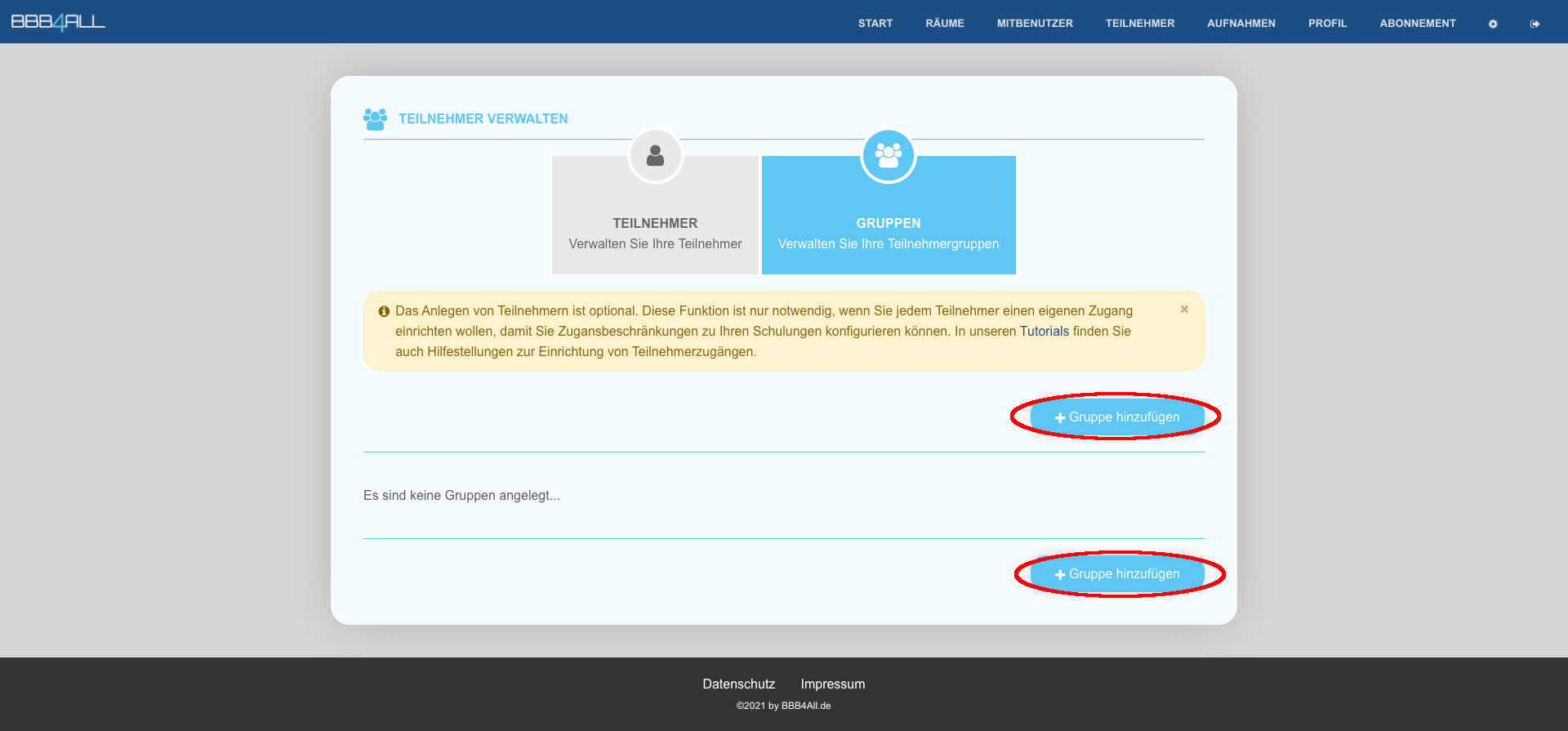
Schritt 3 (optional)
Klicken Sie auf den Button "Gruppe hinzufügen", damit sich das Fenster zum Erstellen einer neuen Gruppe öffnet.
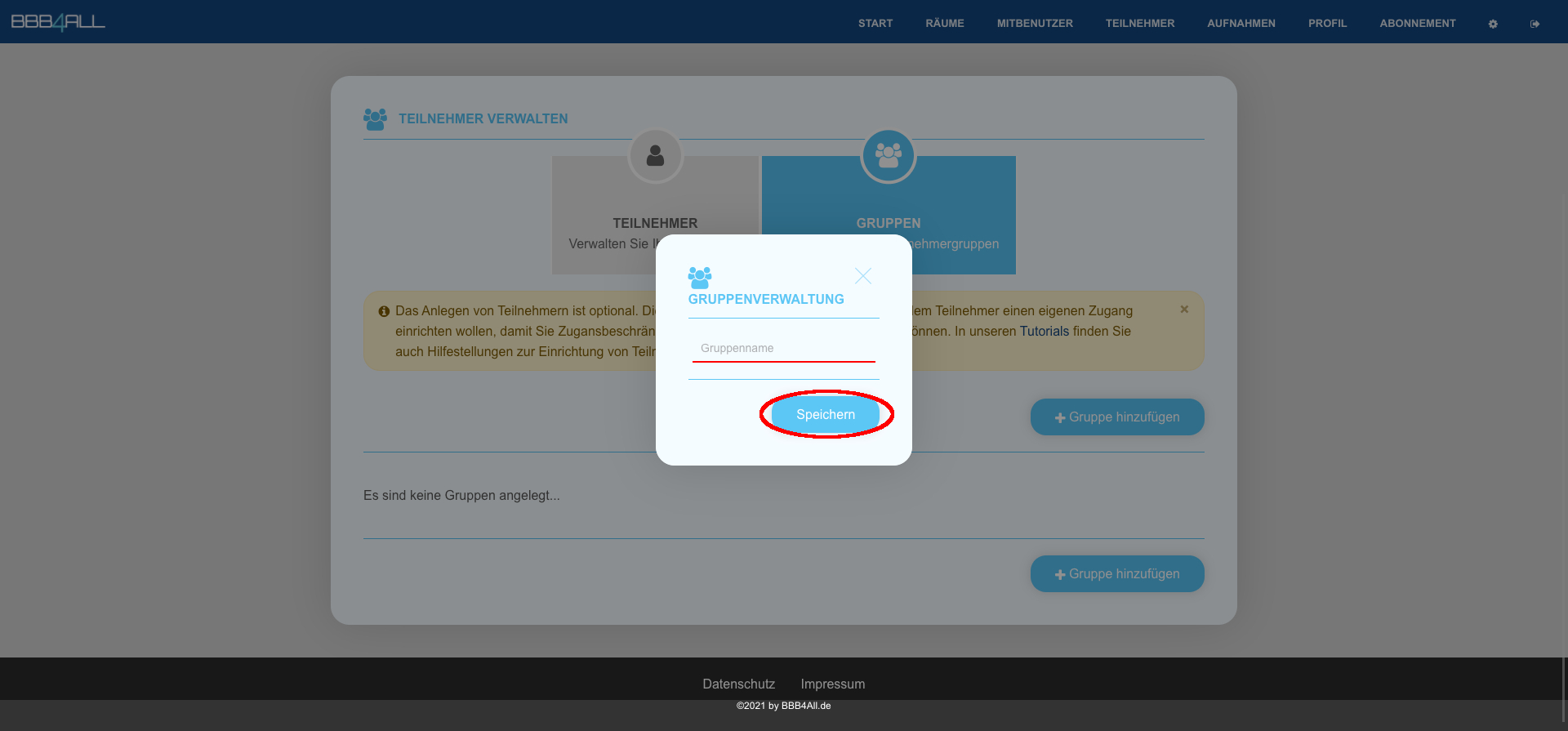
Schritt 4 (optional)
Tragen Sie den gewünschten Gruppennamen ein und klicken Sie anschließend auf den Button "Speichern" um die Gruppe zu erstellen.
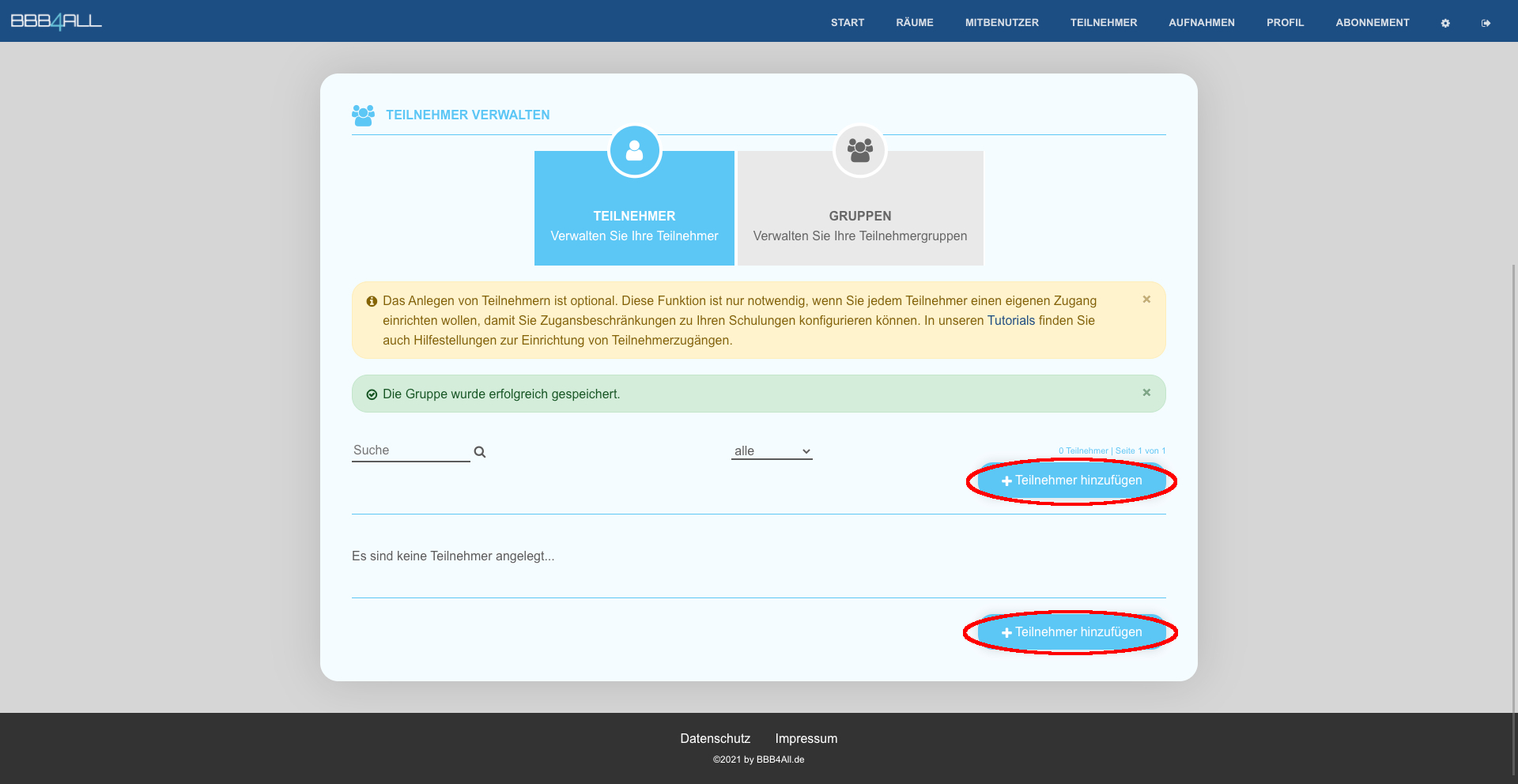
Schritt 5
Nun können Sie einen neuen Teilnehmer anlegen. Hierfür klicken Sie auf den Button "Teilnehmer hinzufügen", damit sich das Fenster zum Anlegen eines Teilnehmers öffnet.
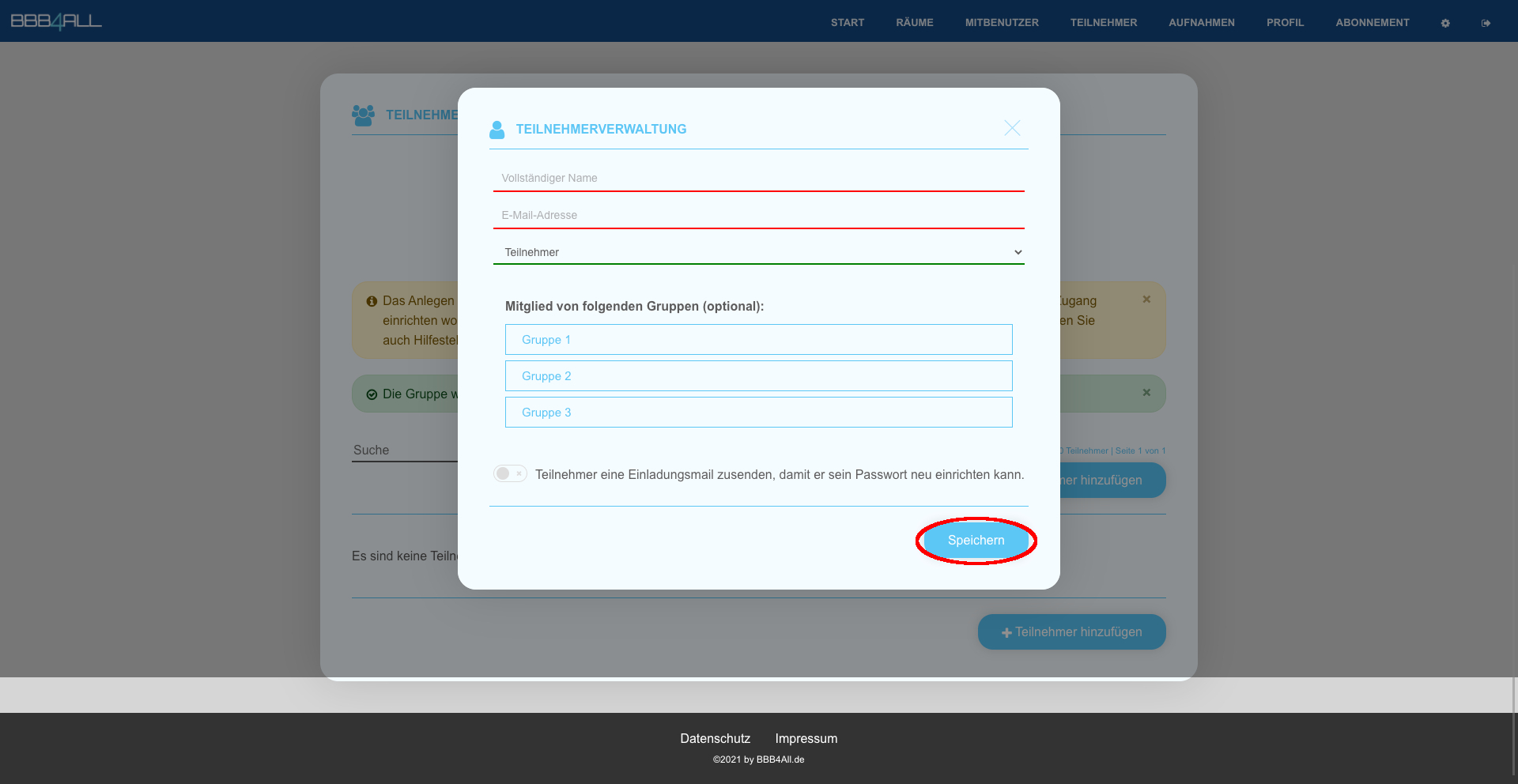
Schritt 6
Füllen Sie das komplette Formular entsprechend Ihrer Wünsche aus und klicken Sie anschießend auf den Button "Speichern", um den Teinehmer zu erstellen.
Vollständiger Name: Geben Sie hier den vollständigen Namen des Teilnehmers an, wie er auch in den Konferenzen in der Teilnehmerliste erscheinen soll.
E-Mail-Adresse: Geben Sie hier die E-Mail-Adresse des Teilnehmers an. Diese wird benötigt, damit der Teilnehmer eine Einladungs-E-Mail erhalten kann , um sich seinen Zugang einzurichten.
Teilnehmer/Präsentator: Wählen Sie aus, ob der Teilnehmer als Präsentator gesetzt werden soll. Als Präsentator hat der Teilnehmer die gleichen Rechte wie ein Moderator und kann einen Konferenzsraum auch öffnen, sollte dieser noch nicht offen sein.
Gruppen: Hier können Sie einen Teilnehmer Gruppen zuordnen, die von Ihnen angelegt wurden.
Einladungs-E-Mail: Hier können Sie einstellen, ob der Teilnehmer nach dem Speichern eine E-Mail erhalten soll, damit er sich ein Passwort vergeben kann. Sollten Sie diese Option aktivieren, haben Sie die Möglichkeit die Sprache auszuwählen, in welcher die E-Mail versendet werden soll.
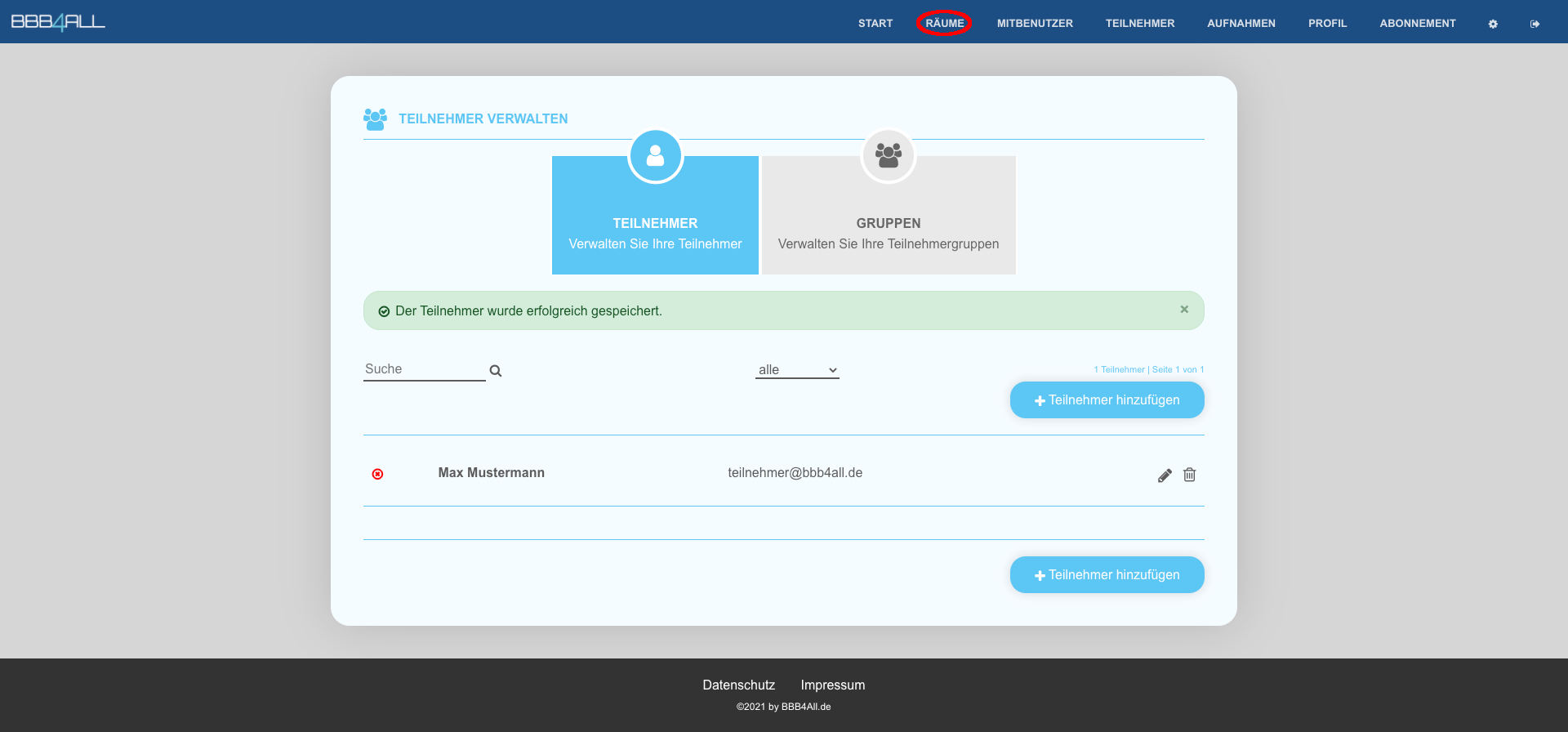
Schritt 7
Nachdem Sie mindestens einen Teilnehmer eingerichtet haben, können Sie nun die Teilnehmerberechtigung für Konferenzräume konfigurieren. Klicken Sie hierfür in der Hauptnavigation auf "Räume", um zu Ihren Konferenzräumen zu gelangen.
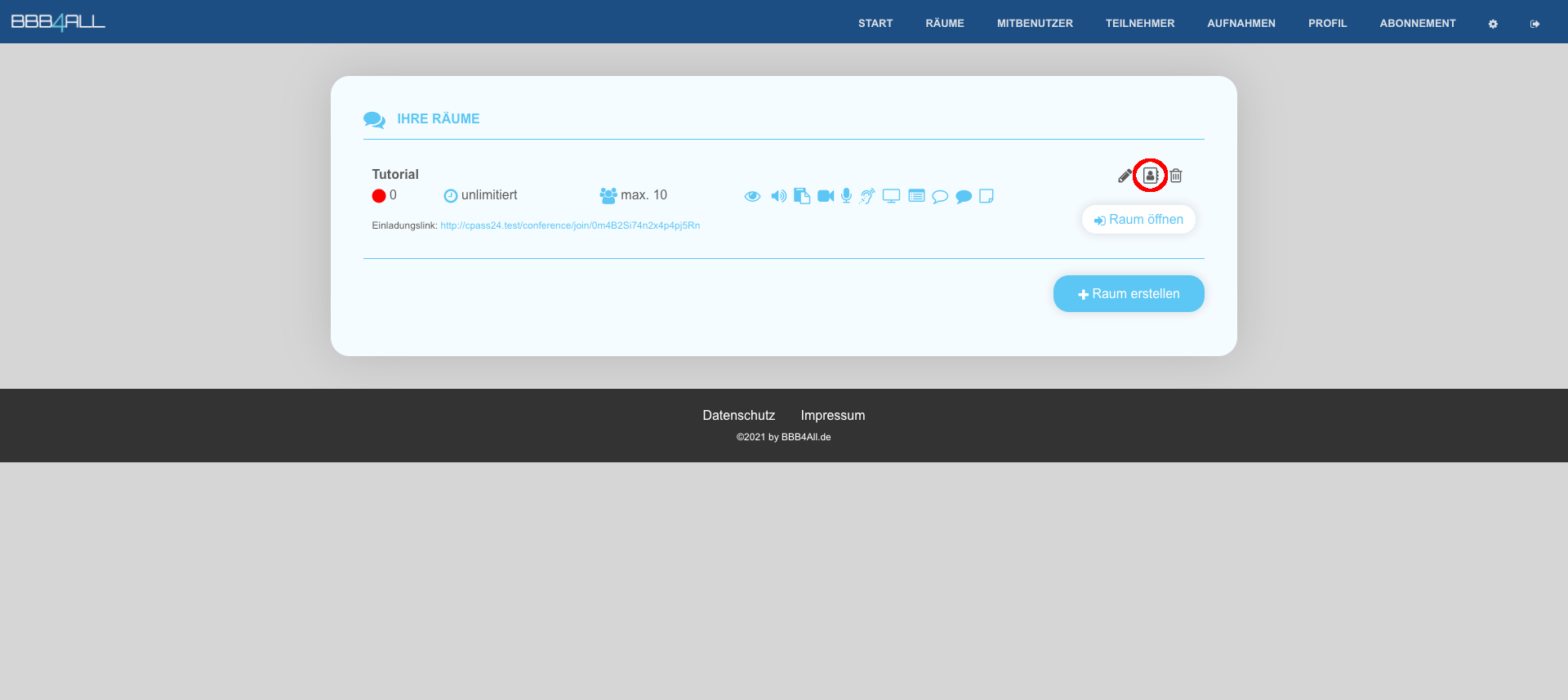
Schritt 8
Klicken Sie auf das Symbol für die "Zugriffsverwaltung", damit sich das Fenster für die Teilnehmerberechtigung öffnet.
Bitte beachten Sie, dass dieses Icon erst erscheint, wenn Sie mindestens einen Teilnehmer oder eine Gruppe angelegt haben. Ansonsten wird dieses Symbol nicht angezeigt.
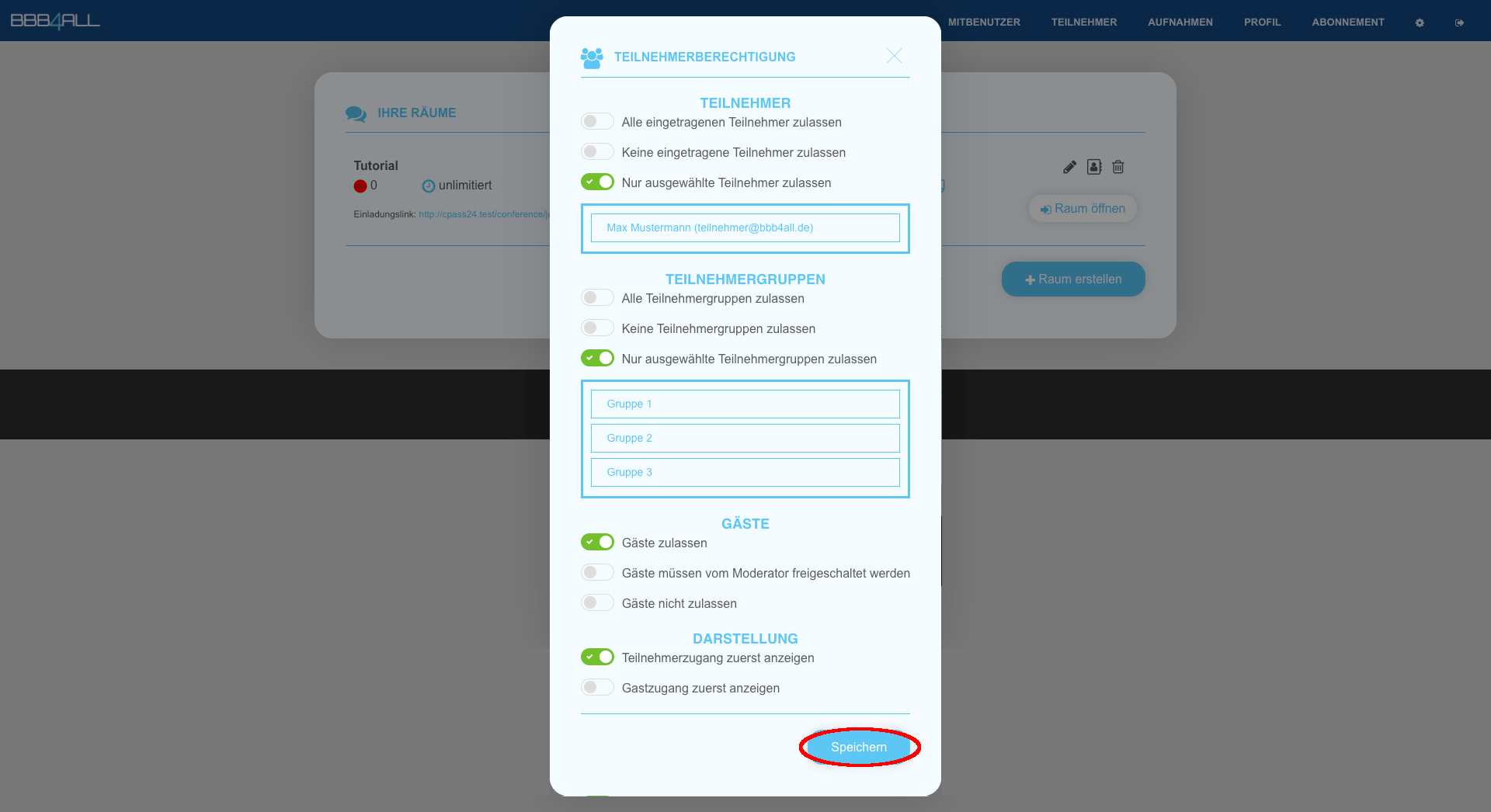
Schritt 9
Wählen Sie die gewünschten Berechtigungen aus und klicken Sie anschließend auf den Button "Speichern".
Teilnehmer: Wählen Sie hier aus, ob alle angelegten Teilnehmer, kein angelegte Teilnehmer oder nur bestimmte Teilnehmer Zugriff auf den Konferenzraum haben.
Gruppen: Wählen Sie hier aus, ob alle angelegten Gruppen, keine angelegte Gruppe oder nur bestimmte Gruppen Zugriff auf den Konferenzraum bekommen.
Gäste: Wählen Sie hier aus, ob Gästen der Zugriff auf den Konferenzraum gestattet ist, ob der Moderator jeden Gast freischalten muss oder ob keine Gäste zugelassen sind.
Darstellung: Hier können Sie entscheiden, ob auf der Einstiegsseite standardmäßig ales erstes der Gastzugang oder der Teilnehmerzugang erscheinen soll.
Hinweis: Standardmäßig wird jeder Konferenzraum so angelegt, dass alle Teilnehmer, alle Gruppen und Gäste Zugriff auf den Raum haben. Um den Zugriff einzuschränken, müssen Sie dies für jeden Raum separat konfigurieren.
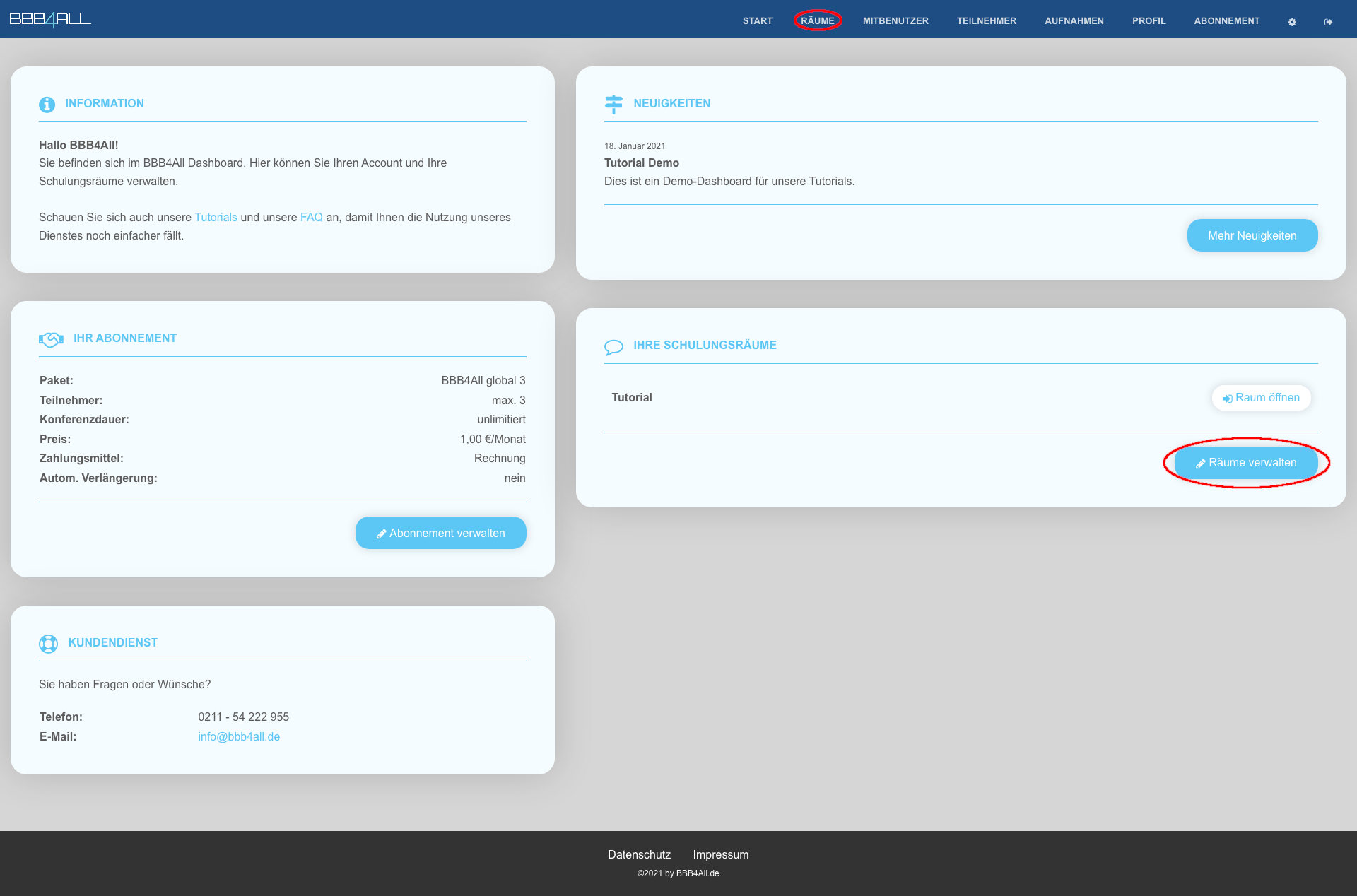
Schritt 1
Bitte gehen zu Ihrer Raumverwaltung, indem Sie oben in der Navigation auf "Räume" oder im Willkommensbildschirm auf "Räume verwalten" klicken.
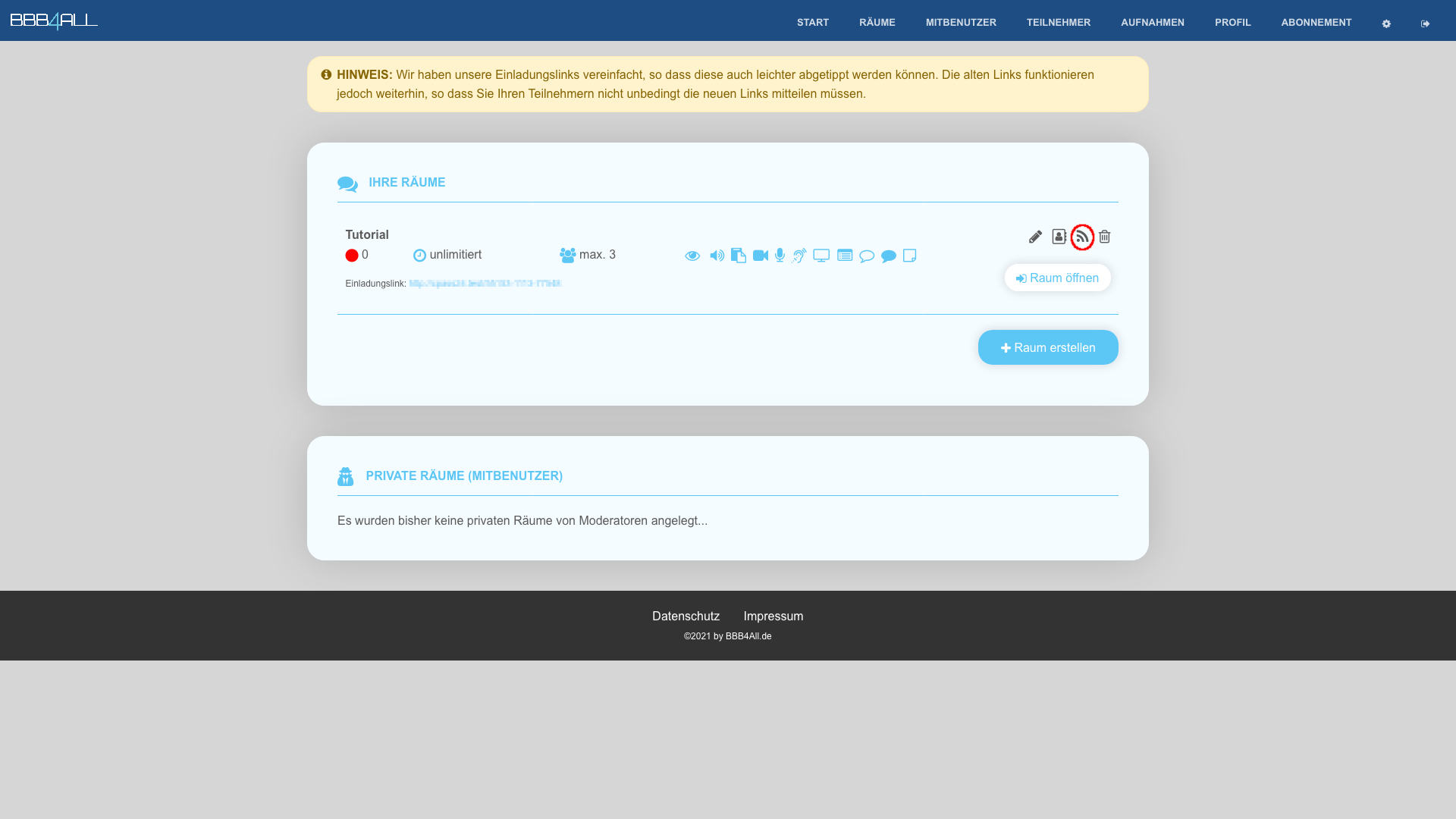
Schritt 2
Klicken Sie in Ihrer Raumliste hinter dem entsprechenden Raumnamen auf das Symbol für die Livestream-Konfiguration.
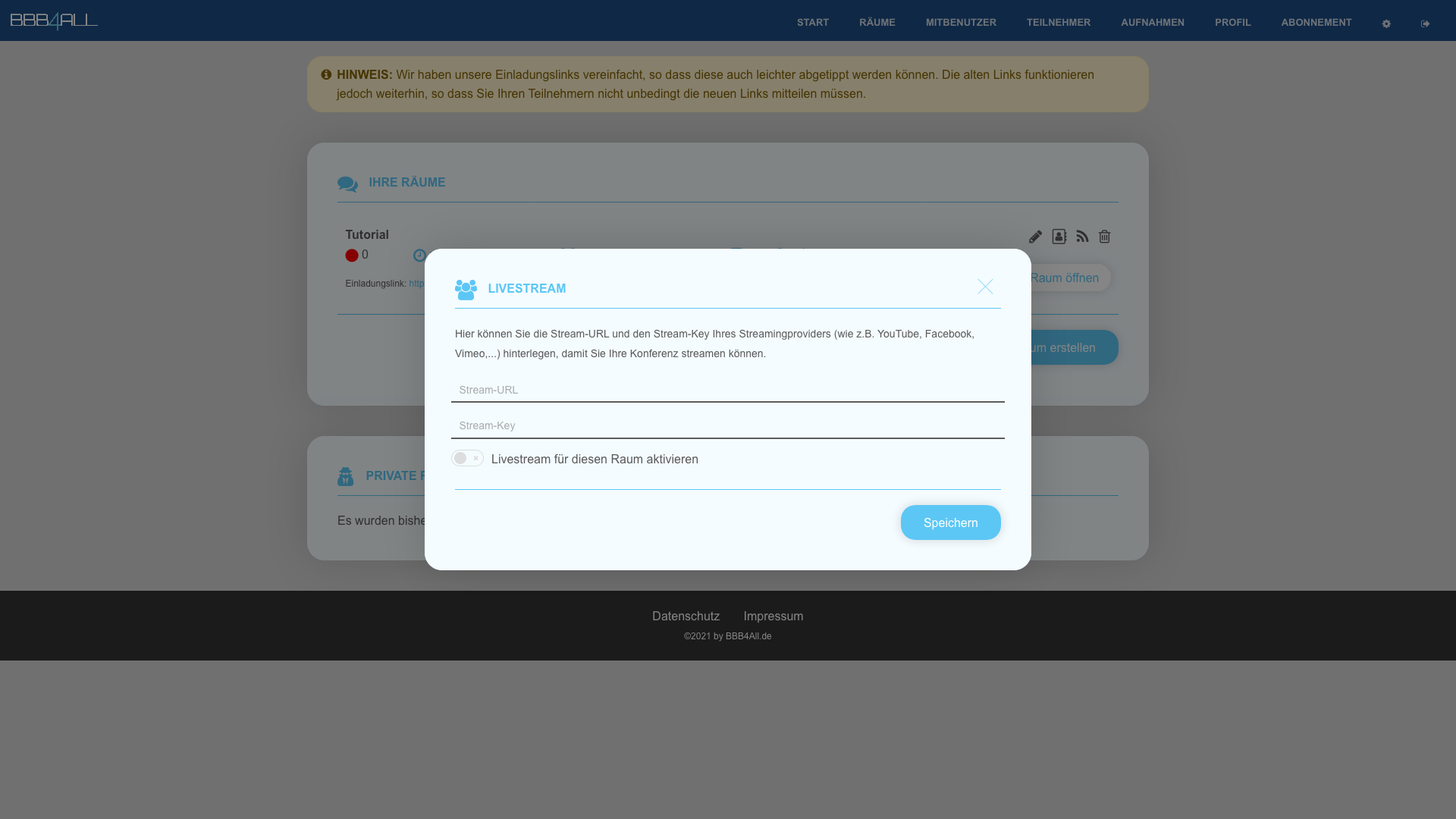
Schritt 3
Tragen Sie in dem geöffneten Fenster die Stream-URL und den Stream-Key, den Sie von Ihrem Streaminganbieter bekommen haben, ein und aktivieren Sie das Livestreaming. Anschließend speichern Sie die eingetragenen Daten durch klicken auf den "Speichern"-Button.
Es werden alle Steaminganbieter mit einer RTMP-URL unterstützt, wie z.B. YouTube, Facebook, Vimeo, usw.
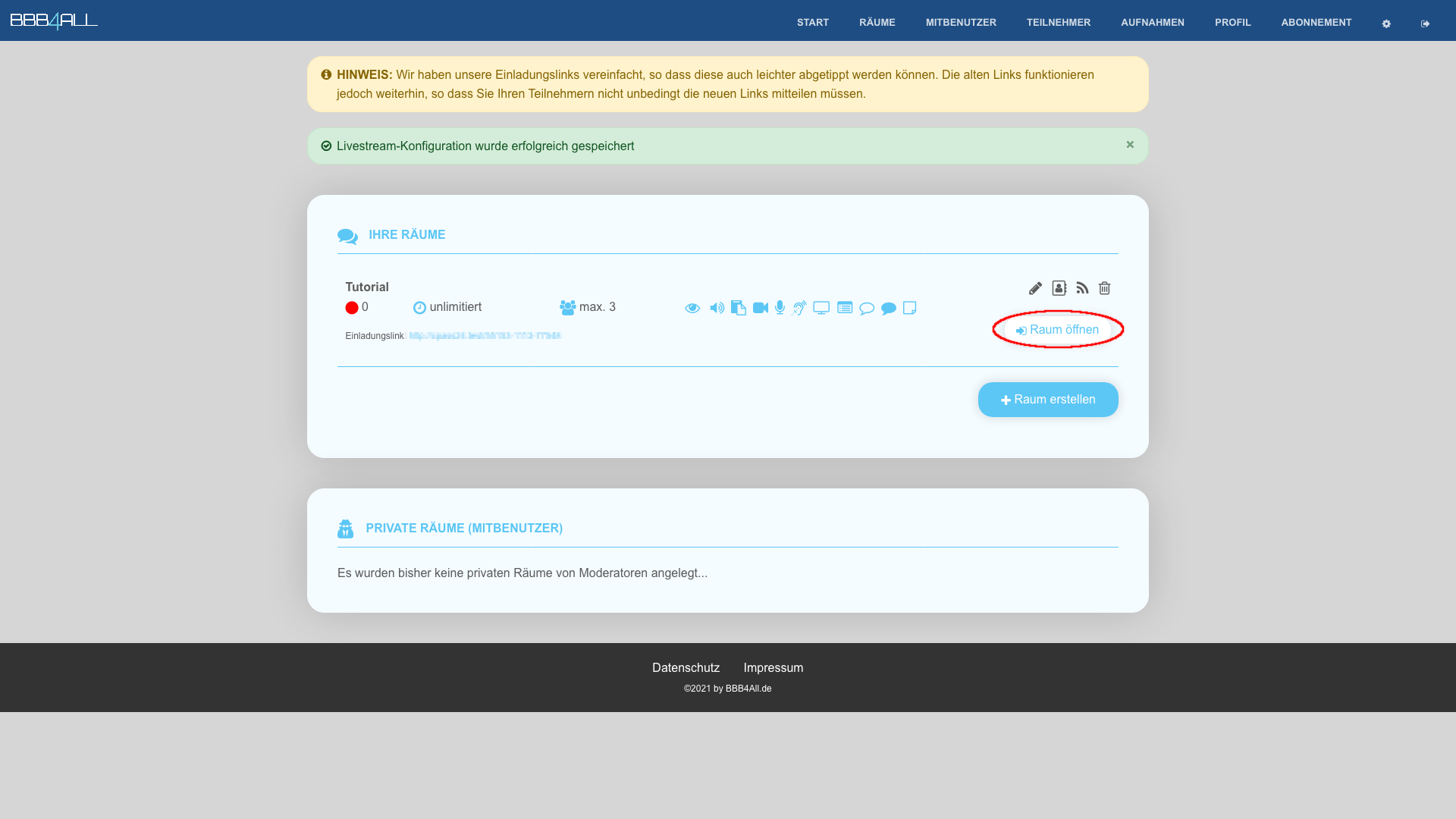
Schritt 4
Öffnen Sie nun Ihren Raum, indem Sie auf den Button "Raum öffnen" klicken.
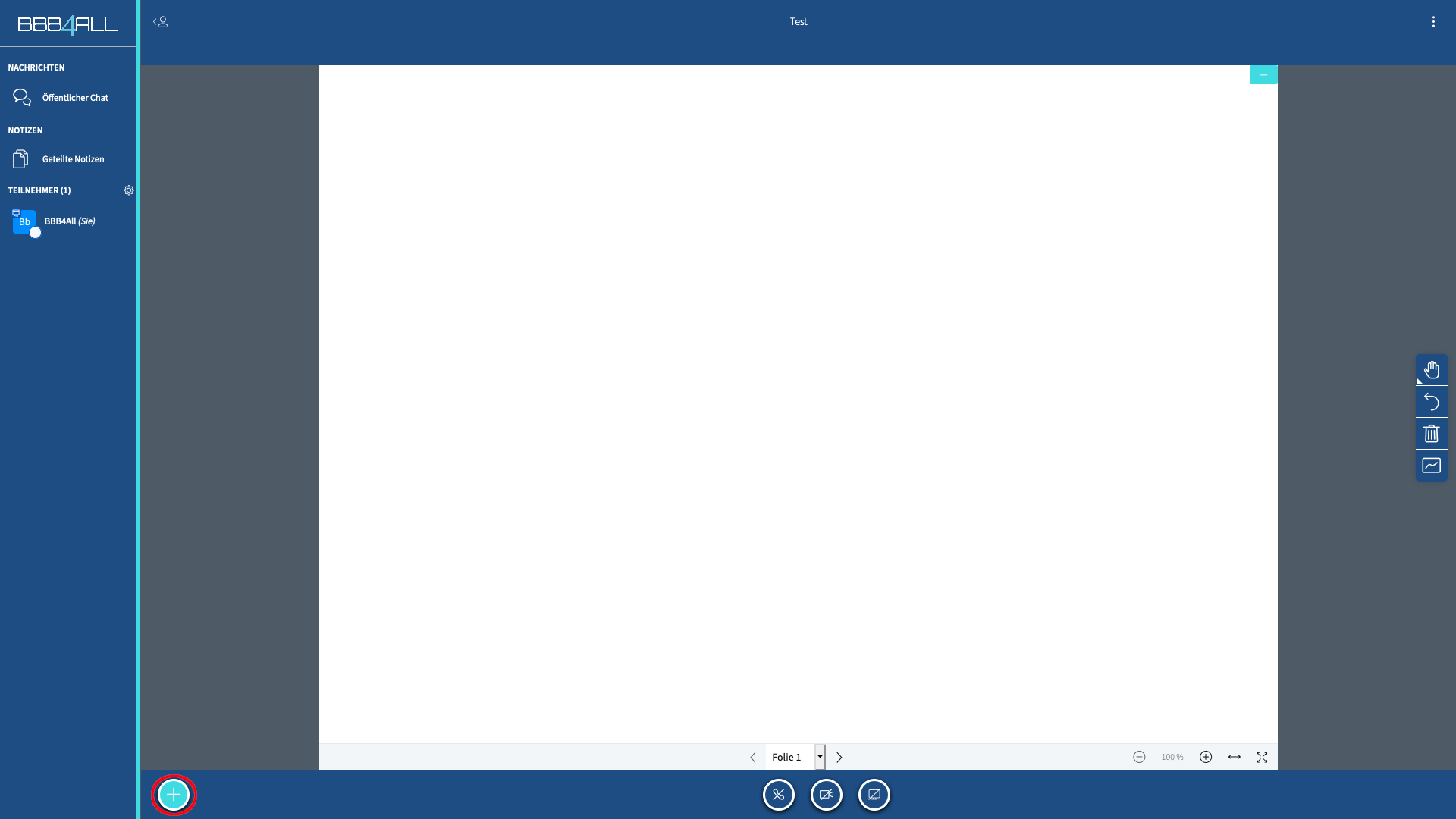
Schritt 5
Sobald der Raum komplett geladen wurde, klicken Sie unten links auf den "+"-Button, um das PopUp-Menü für das Hinzufügen von Medien zu öffnen.
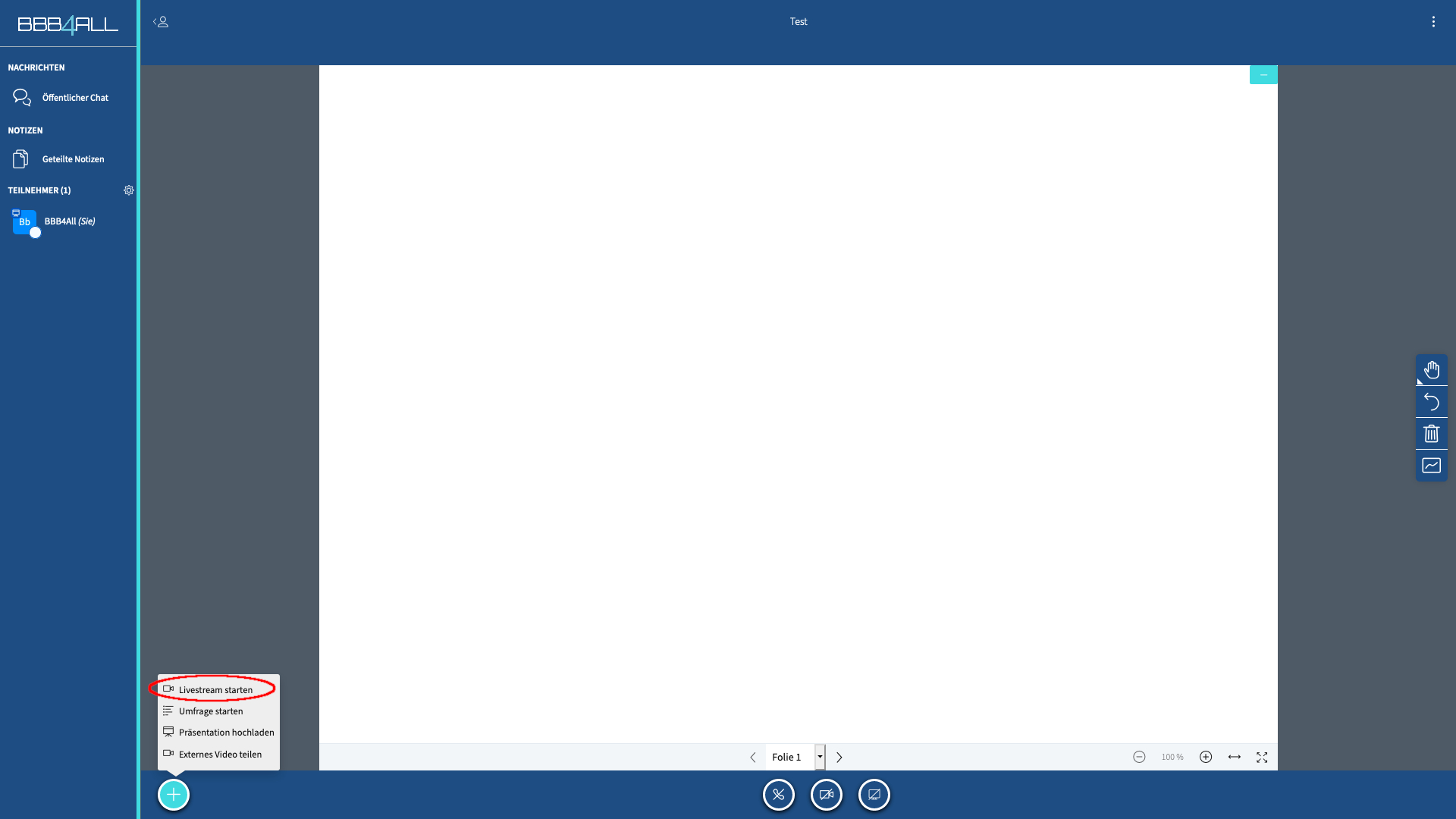
Schritt 6
Klicken Sie nun in dem geöffneten Menü auf "Livestream starten", um die Übertragung an Ihren Livestreamanbieter zu starten.
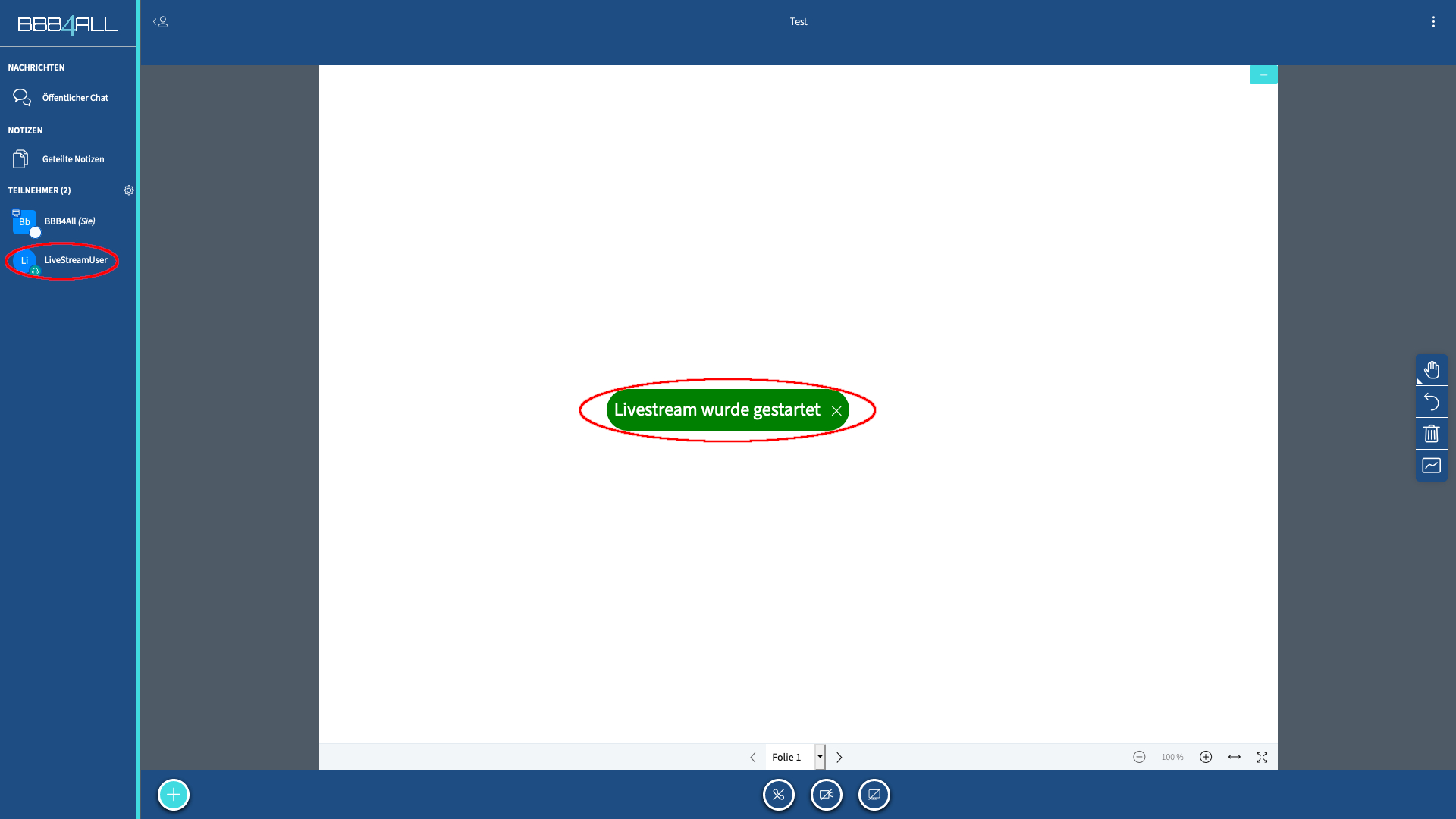
Schritt 7
Nach kurzer Zeit erscheint in der Teilnehmerliste ein neuer Teilnehmer namens "LiveStreamUser". Dieser Teilnehmer nimmt Ihre Konferenz auf und überträgt die Aufnahme live an Ihren Livestreamanbieter. Wenn der Benutzer sich erfolgreich verbinden konnte, kommt zusätzlich ein Hinweis, dass der Livestream gestartet wurde.
In der Regel sollte der LiveStreamUser recht schnell erscheinen, jedoch kann dies auch mal 10-15 Sekunden dauern. Bitte haben Sie etwas Geduld.
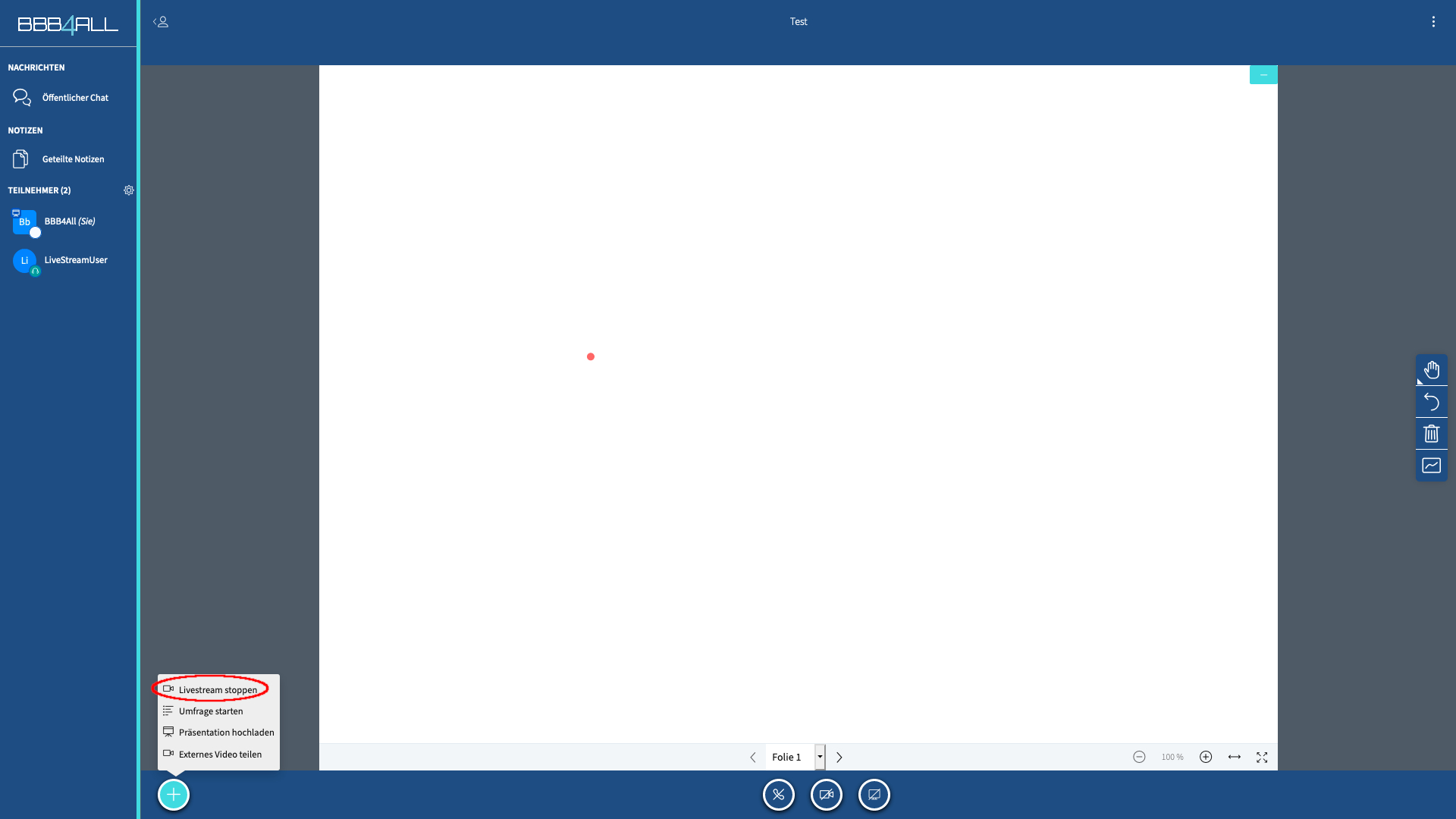
Schritt 8
Wenn Sie die Liveübertragung beenden wollen, öffnen Sie erneut das unten links befindliche Menü und klicken Sie anschließend auf den Button "Livestream stoppen".
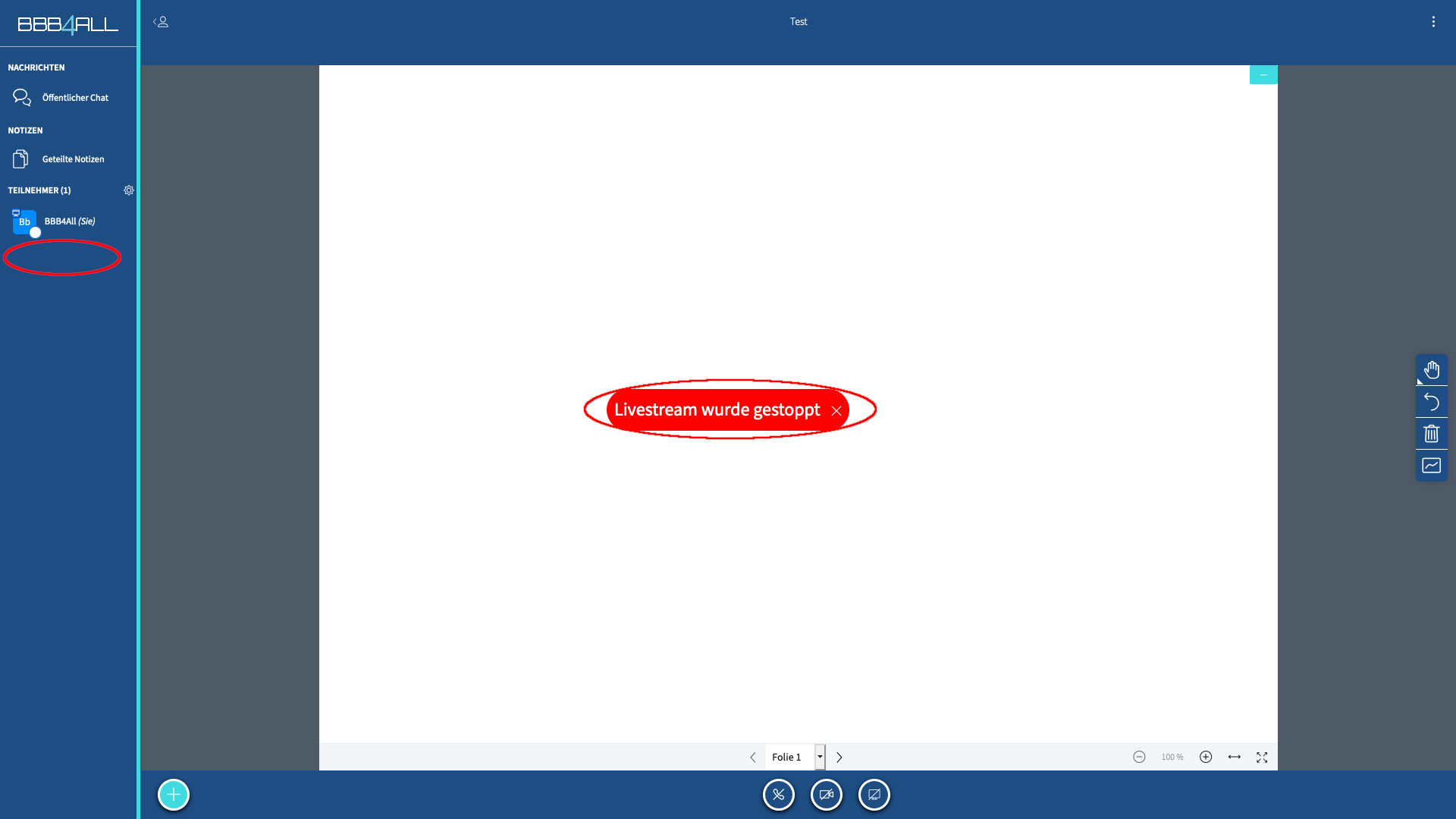
Schritt 9
Nach kurzer Zeit sollte der Teilnehmer mit dem Namen "LiveStreamUser" verschwinden und Sie erhalten den Hinweis, dass der Livestream beendet wurde.
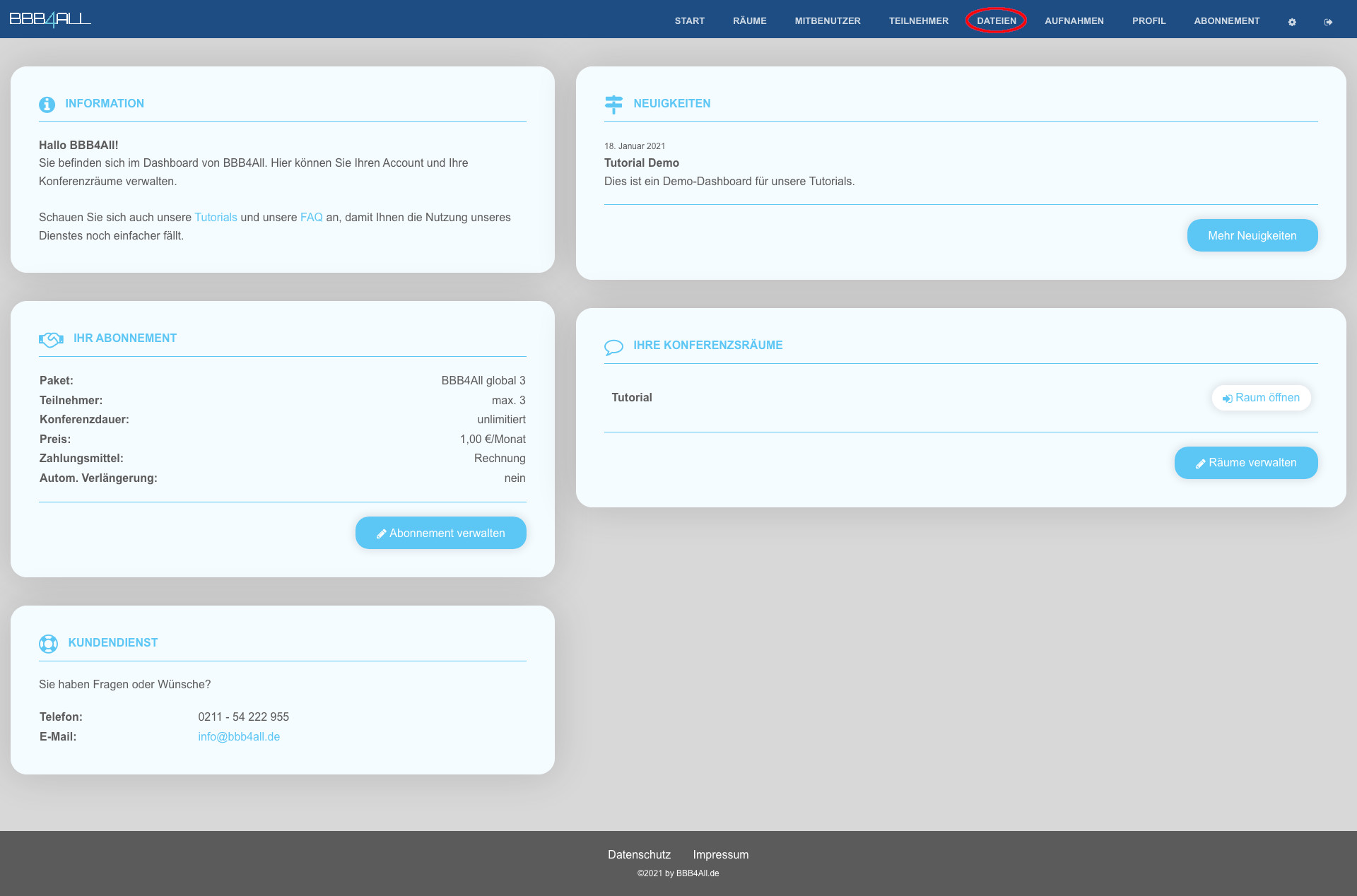
Schritt 1
Wechseln Sie in die Dateiverwaltung Ihres Accounts, indem Sie oben in der Navigation auf "Dateien" klicken.
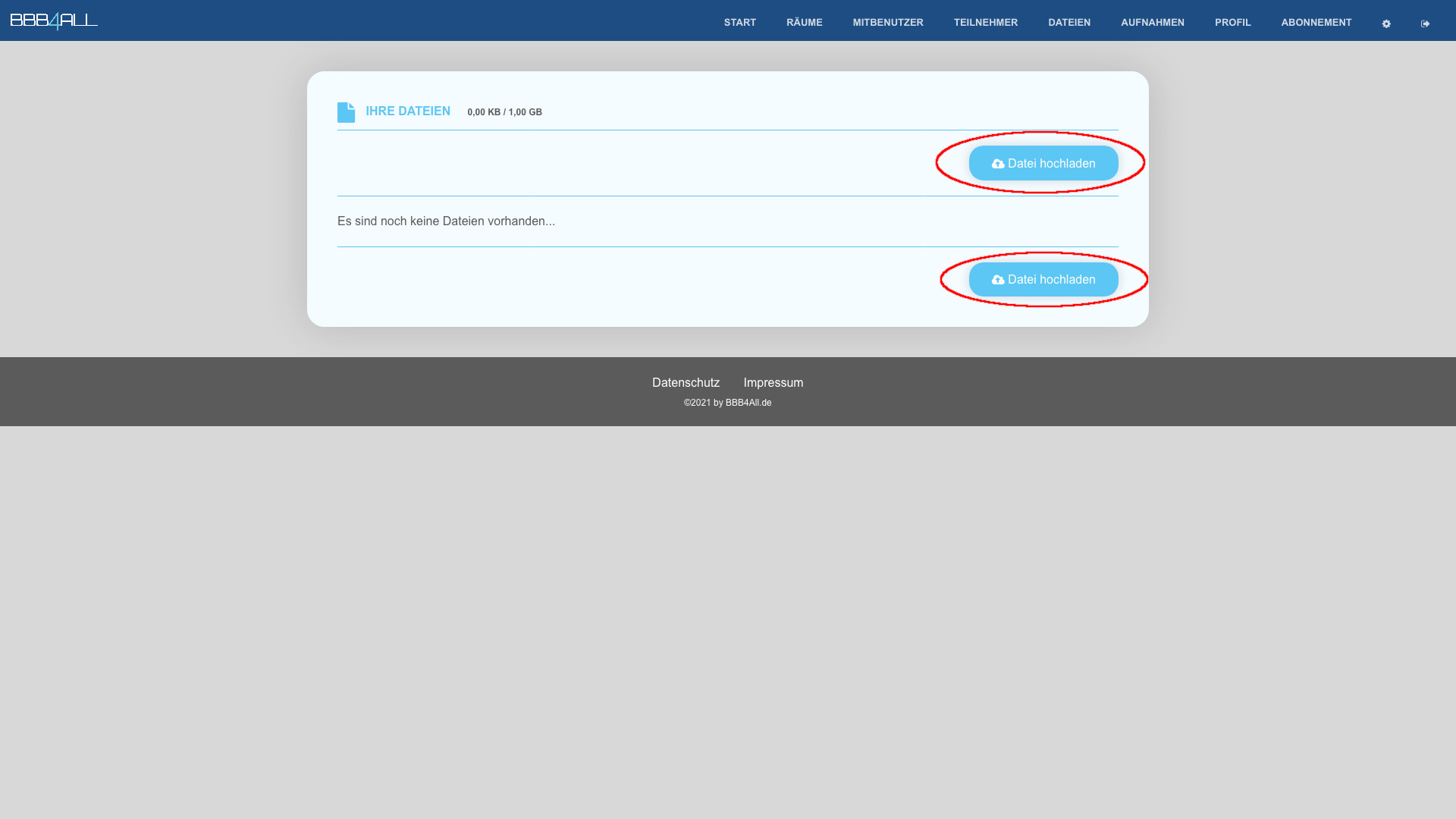
Schritt 2
Öffnen Sie das Upload-Fenster, indem Sie auf den Button "Datei hochladen" klicken.
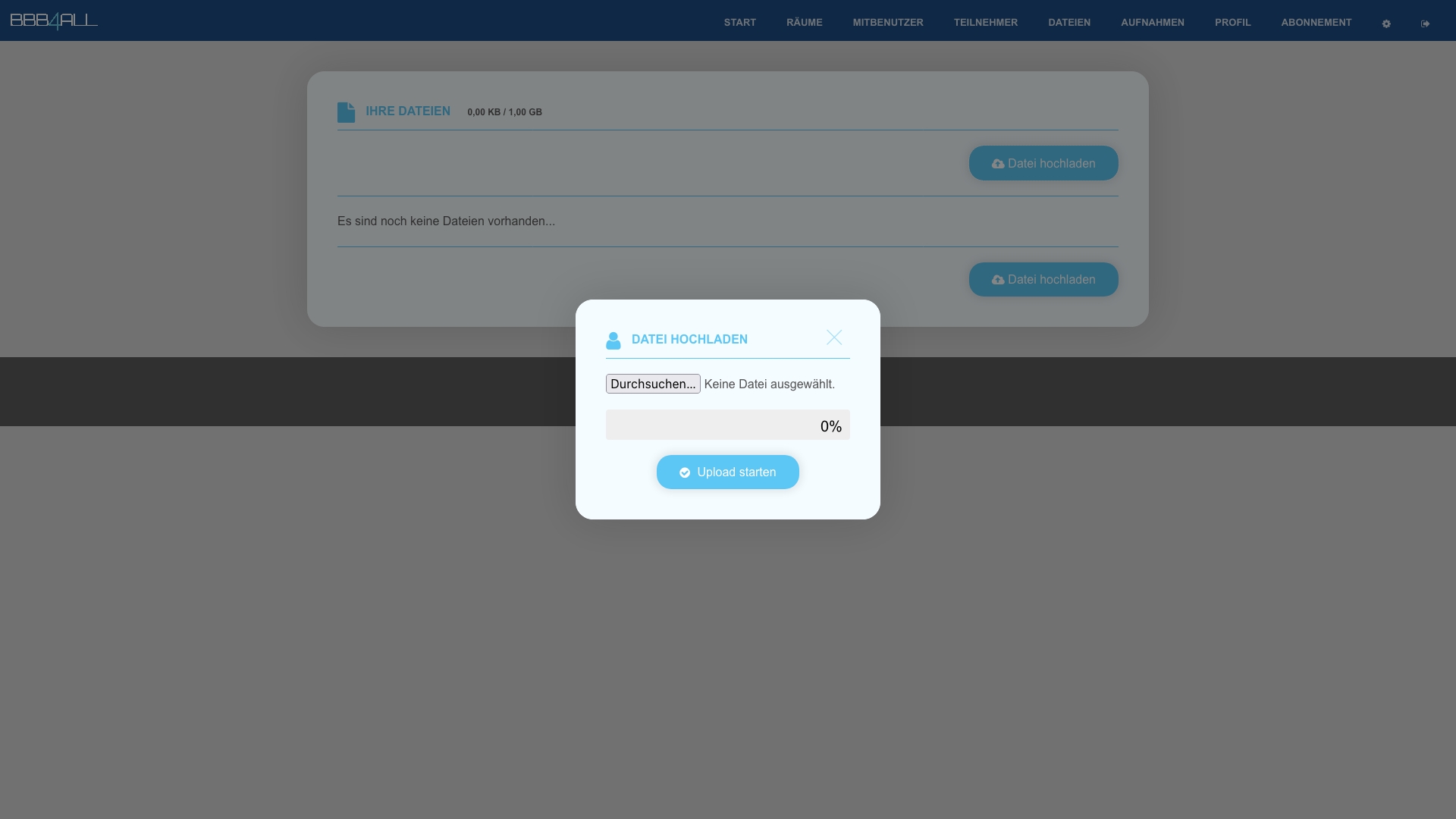
Schritt 3
Wählen Sie die gewünschte Datei aus, die Sie hochladen wollen und klicken Sie anschließend auf den Button "Upload starten"
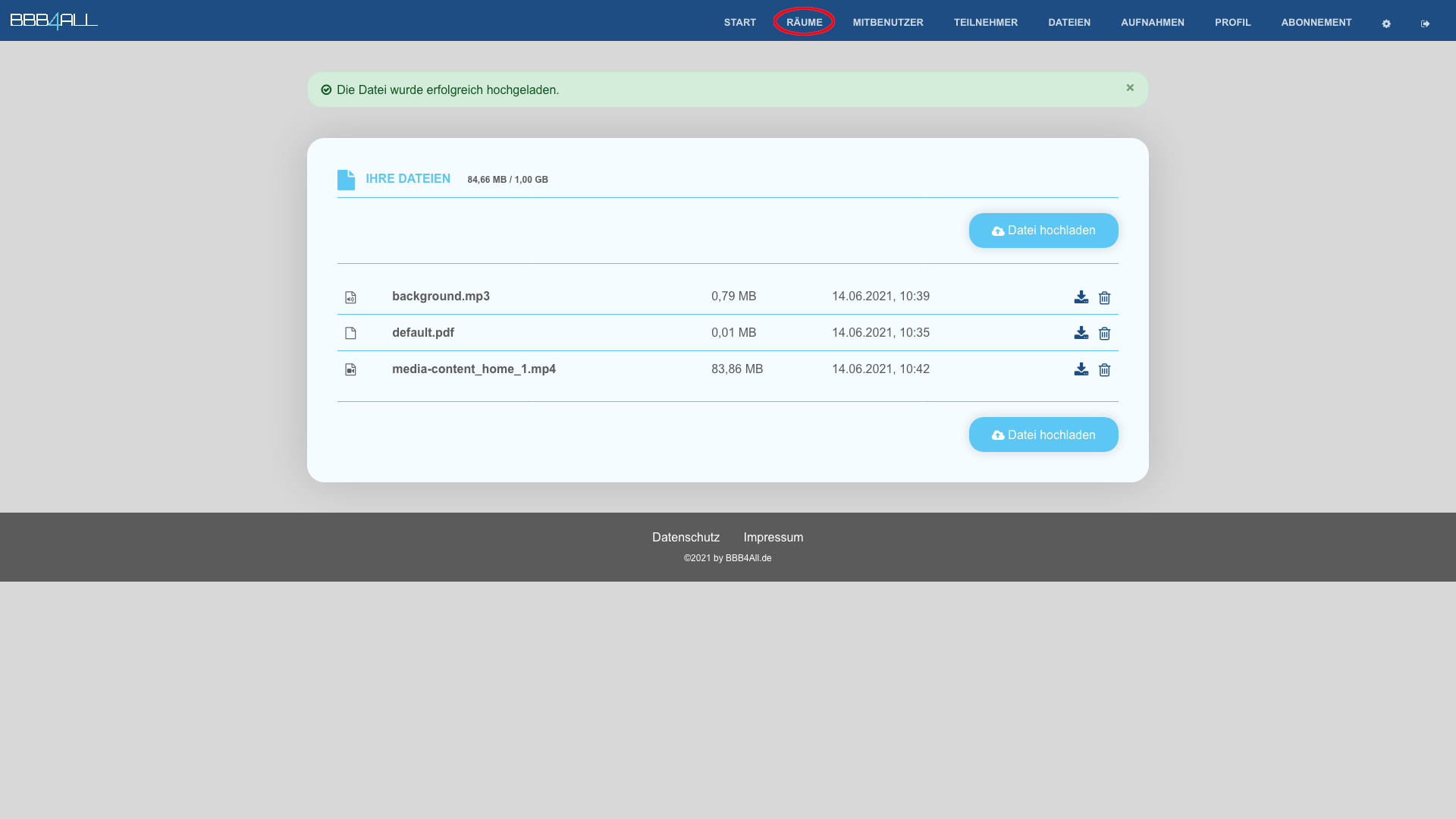
Schritt 4
Nachdem Sie alle gewünschten Dateien hochgeladen haben, wechseln Sie bitte in die Raumverwaltung, indem Sie oben in der Navigation auf "Räume" klicken.
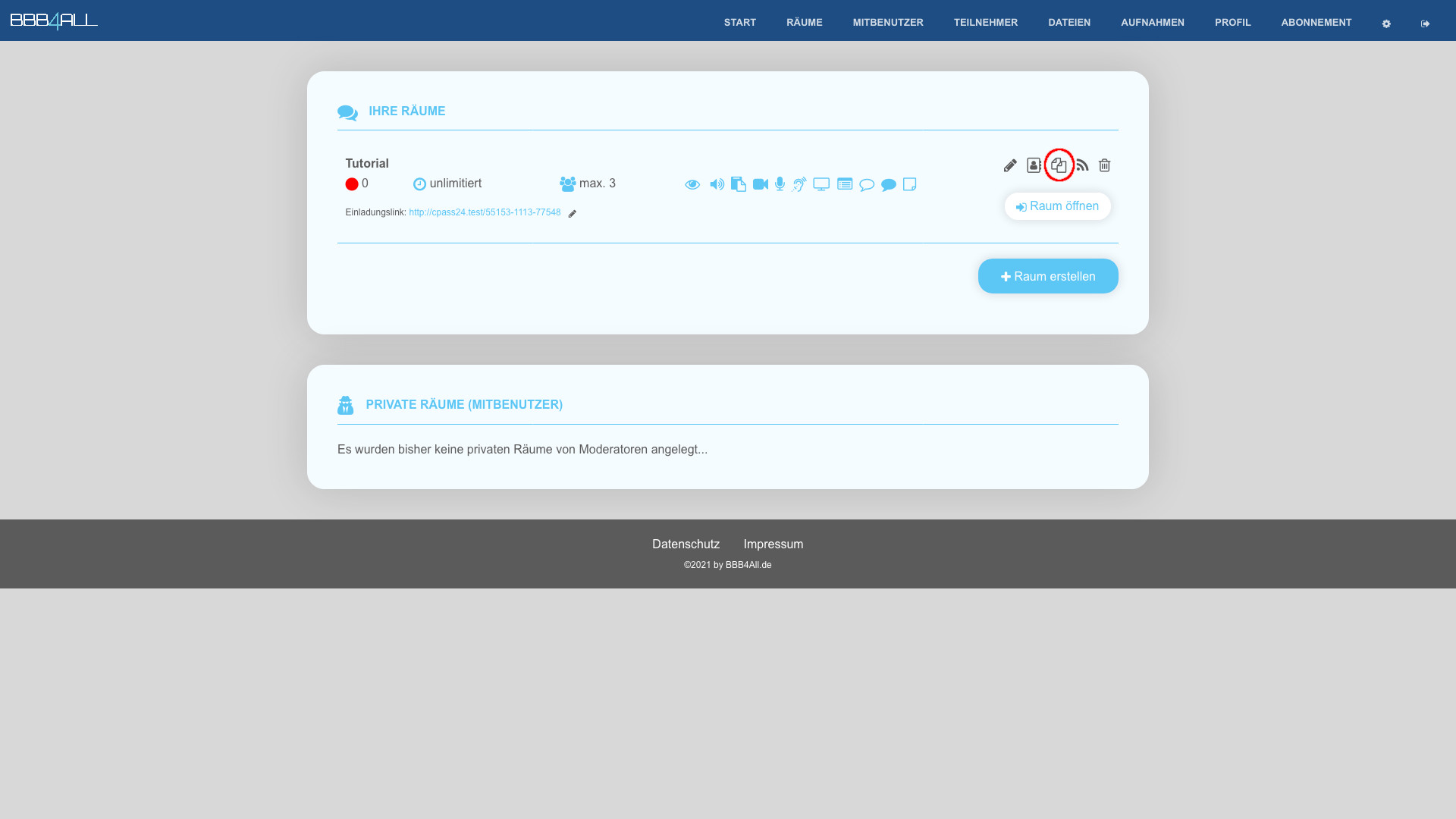
Schritt 5
Klicken Sie nun beim dem Raum, wo Sie die Dateien hinzufügen wollen, auf das Icon für "Dateien verwalten", um das Dateiveraltungsfenster zu öffnen.
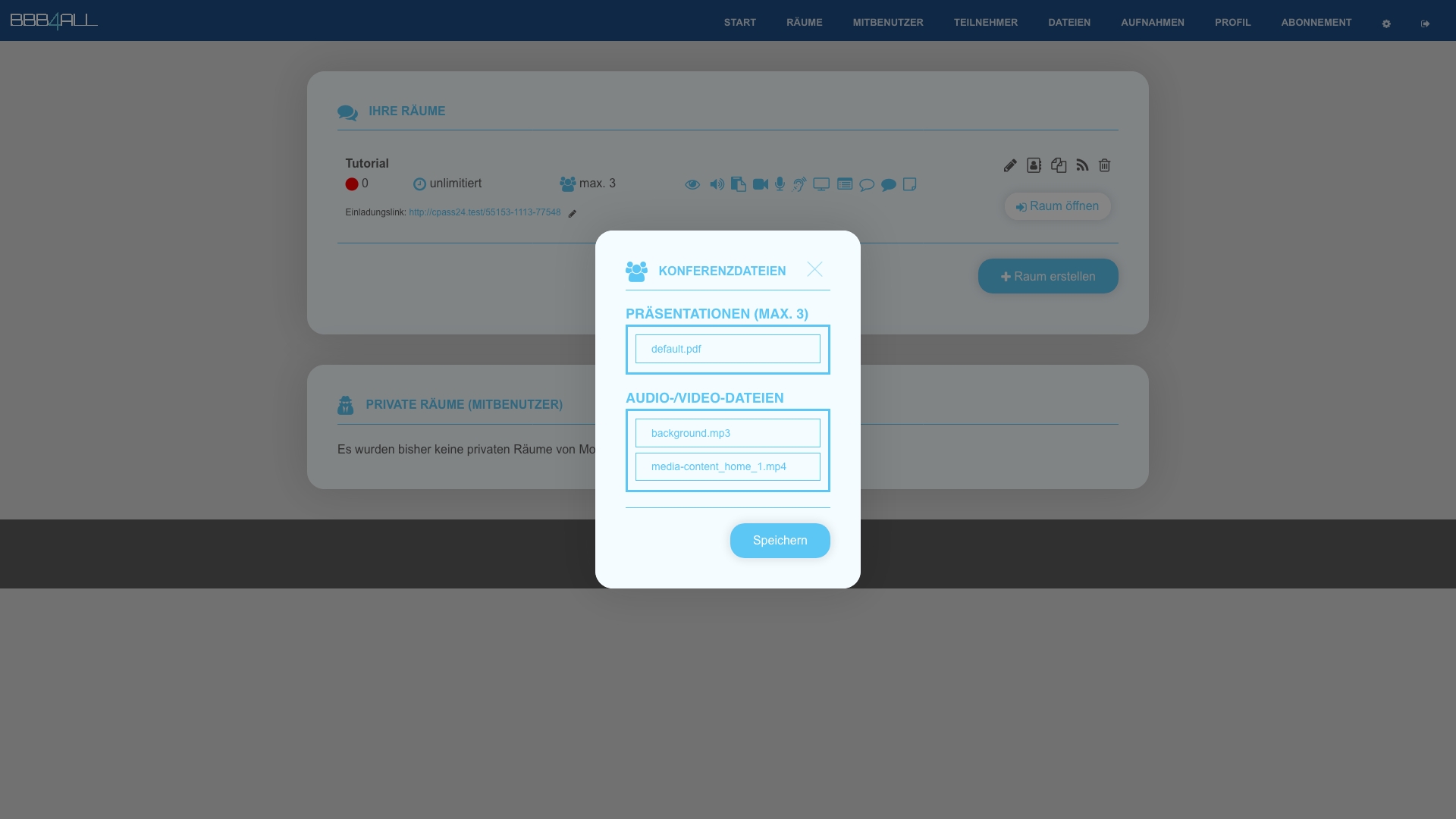
Schritt 6
Wählen Sie nun die gewünschten Dateien aus, die Sie zu der Konferenz hinzufügen möchten, und klicken Sie anschließend auf "Speichern".
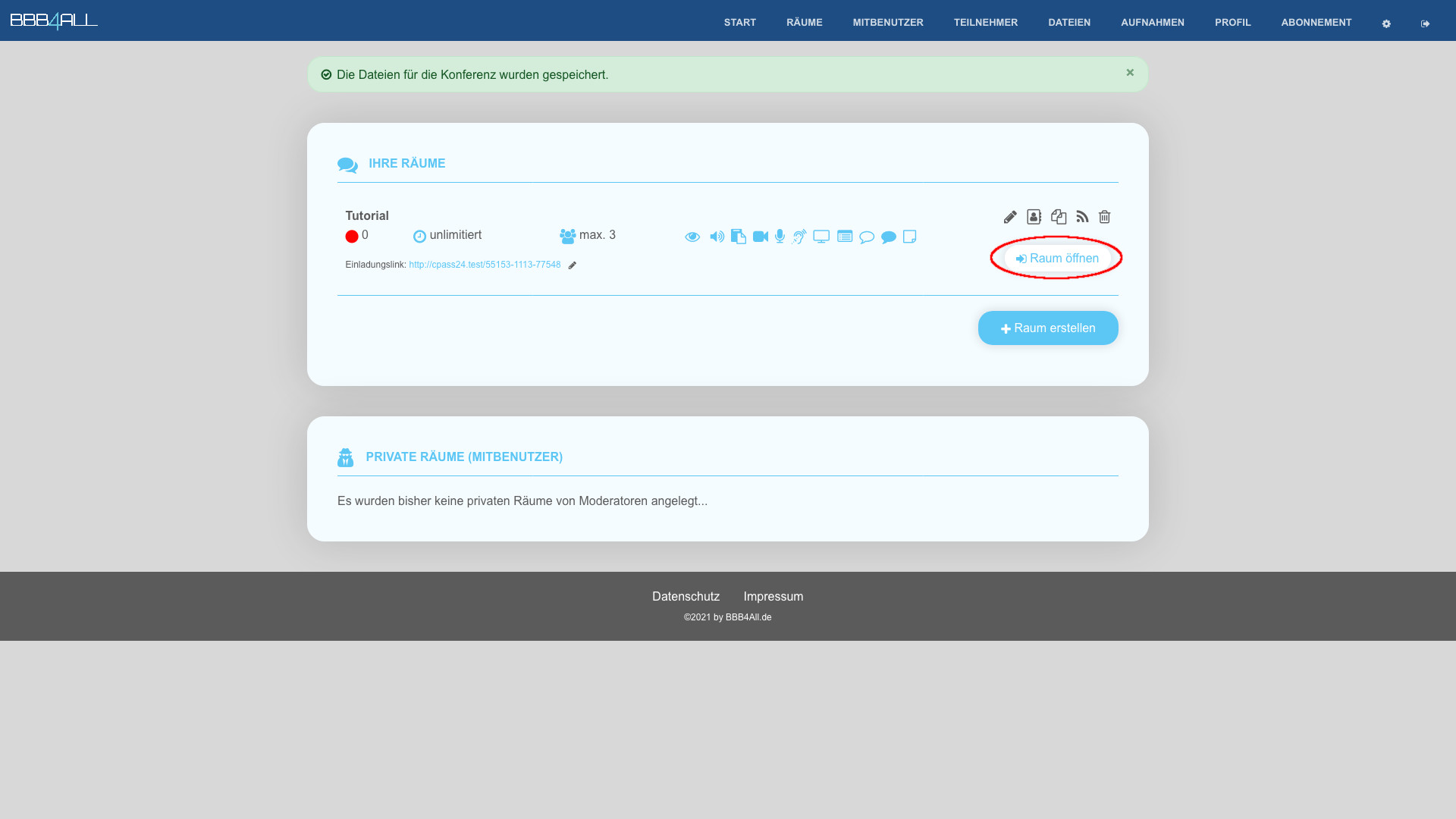
Schritt 7
Wenn Sie alle gewünschten Dateien ausgewählt und gespeichert haben, können Sie den Raum betreten, indem Sie auf den Button "Raum öffnen" klicken.
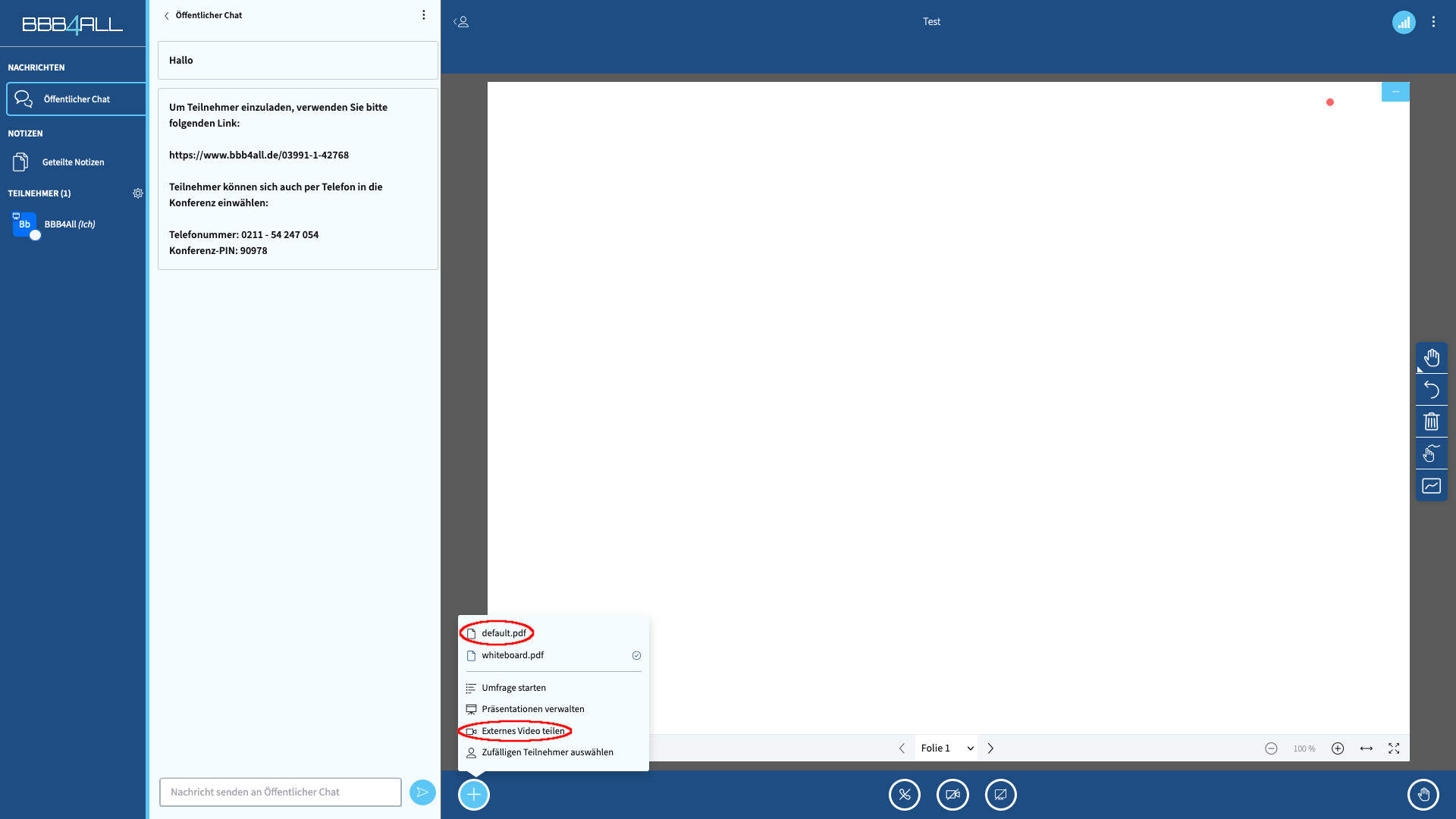
Schritt 8
Sobald Sie sich im Raum befinden, klicken Sie unten links auf den "+"-Button. In dem erscheinenden Menü sollten alle Präsentationen, die Sie der Konferenz hinzugefügt haben, auswählbar sein. Um die zugeordneten Videos auszuwählen, klicken Sie bitte auf "Externes Video teilen", um das Video-Fenster zu öffnen.
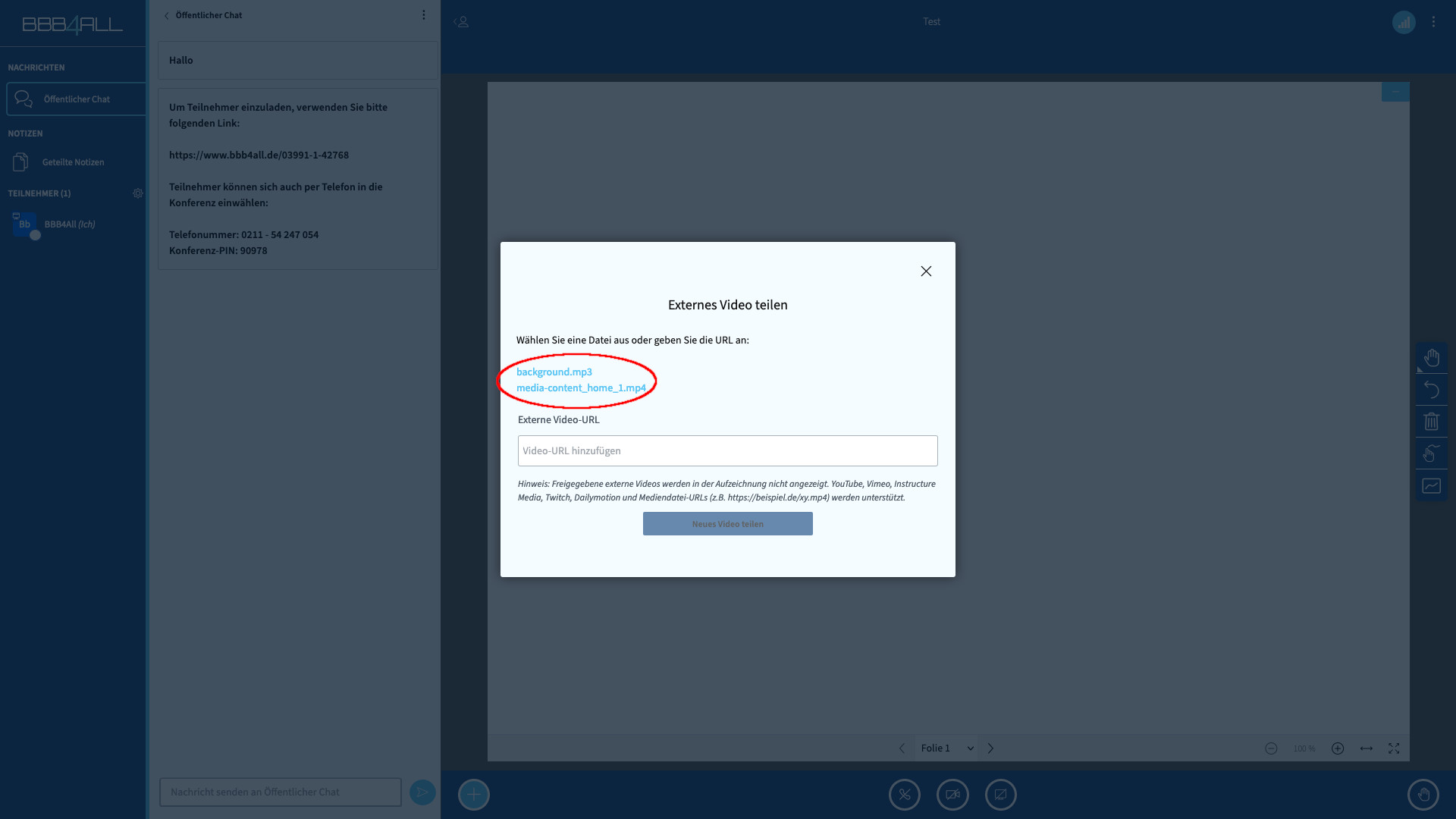
Schritt 8
In dem nun erscheinenden Fenster können Sie entweder Ihre vorher zugeordneten Videos direkt auswählen, damit diese allen Teilnehmern gezeigt werden, oder Sie können eine URL zu einem externen Video manuell eintippen, um dieses Video anzeigen zu lassen.
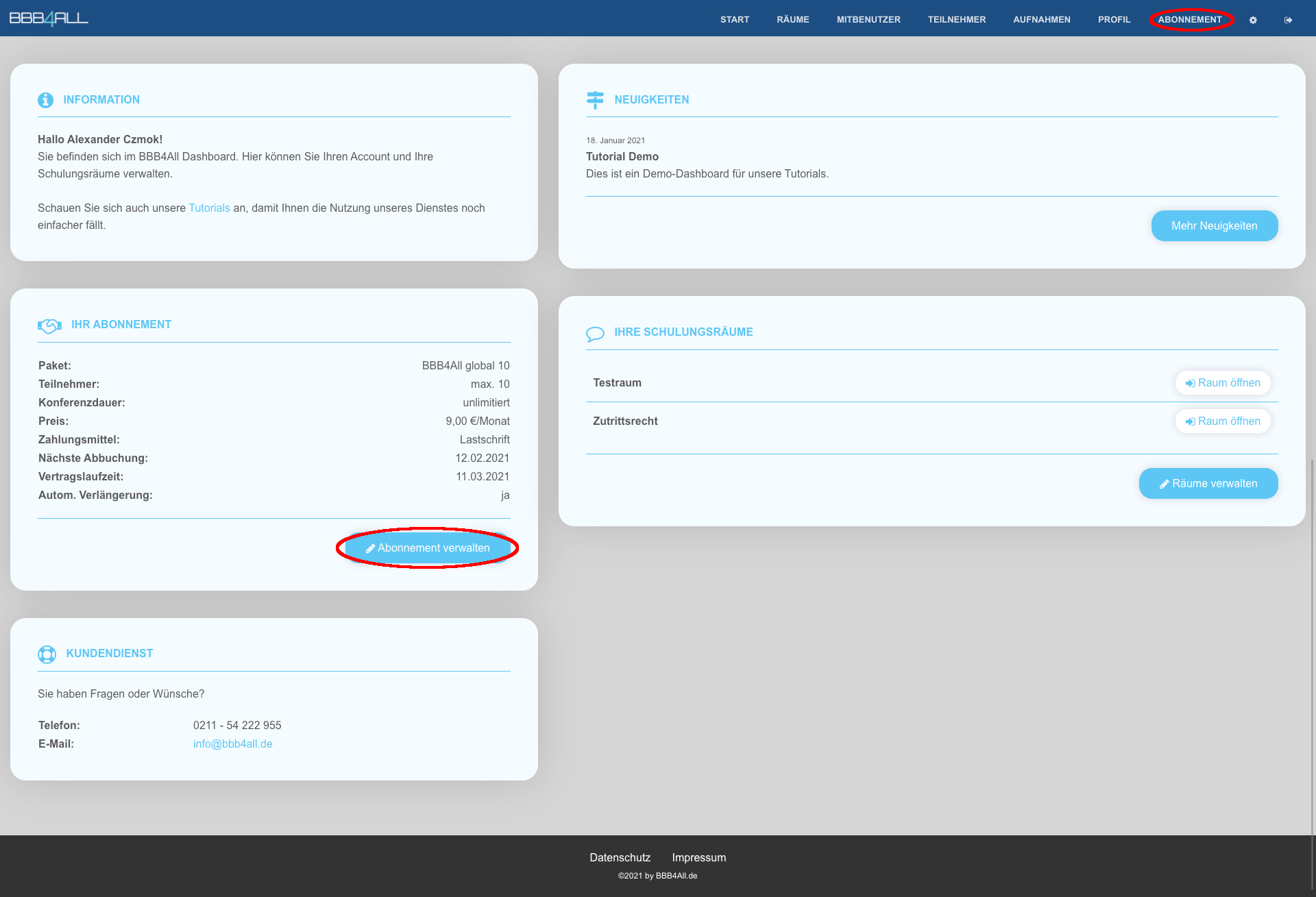
Schritt 1
Nachdem Sie sich in Ihr persönliches Dashboard eingeloggt haben, klicken Sie entweder in der oberen Navigation auf den Punkt "ABONNEMENT" oder in der Box "Ihr Abonnement" auf den Button "Abonnement verwalten".
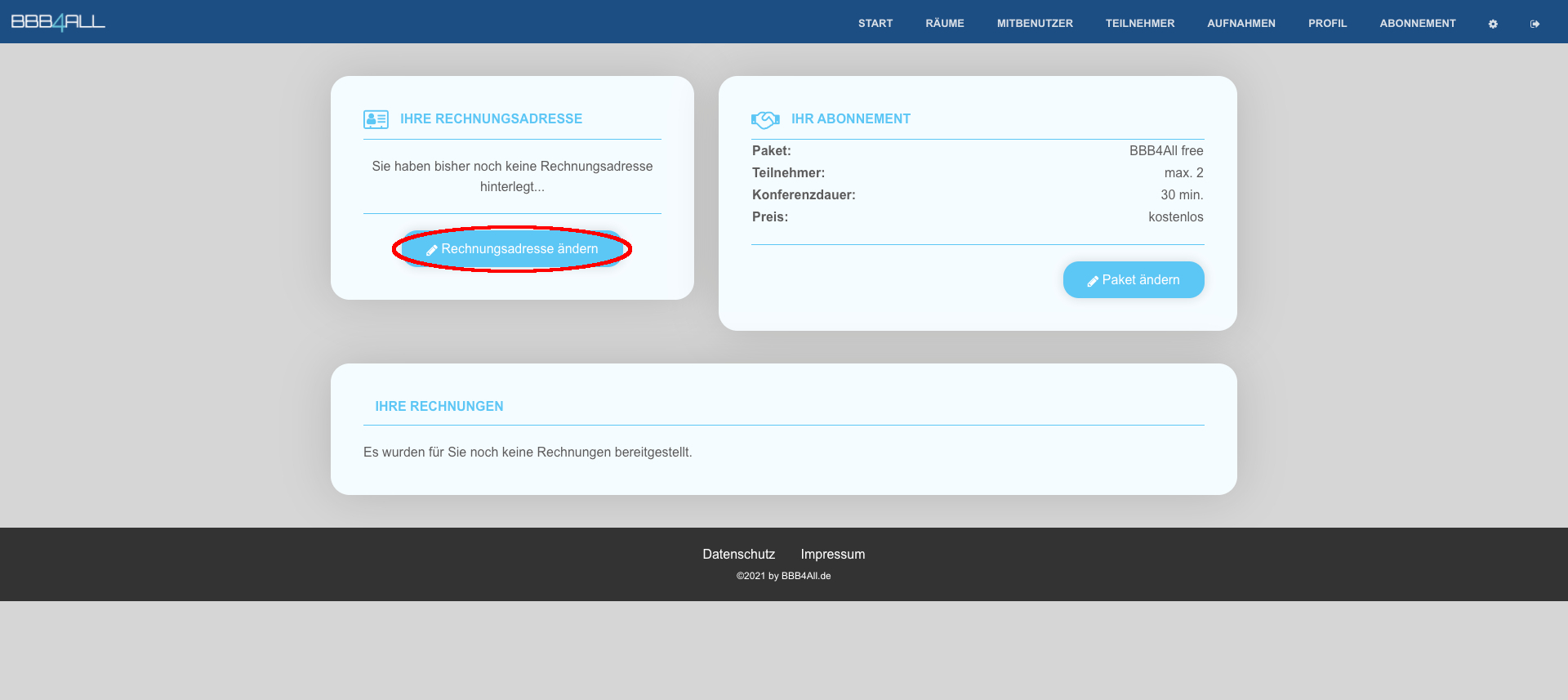
Schritt 2
Sofern Sie noch keine Rechnungsadresse in Ihrem Account hinterlegt haben, müssen Sie diese als erstes anlegen.
Hierfür klicken Sie in der Box "Ihre Rechnungsadresse" auf den Button "Rechnungsadresse ändern".
Es öffnet sich ein Fenster, indem Sie Ihre Rechnungsadresse angeben können,
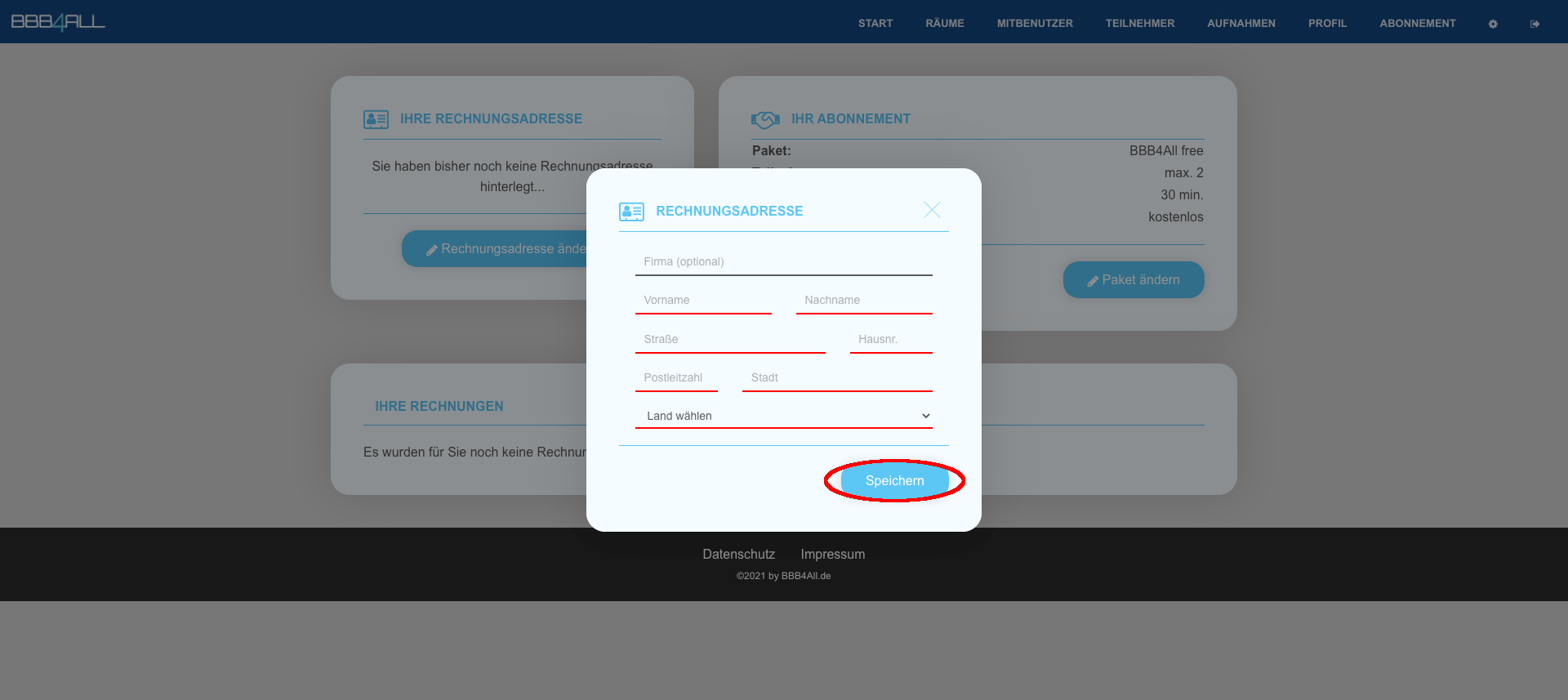
Schritt 3
Bitte füllen Sie das Formular für die Rechnungsadresse komplett aus und klicken Sie anschließend auf den Button "speichern".
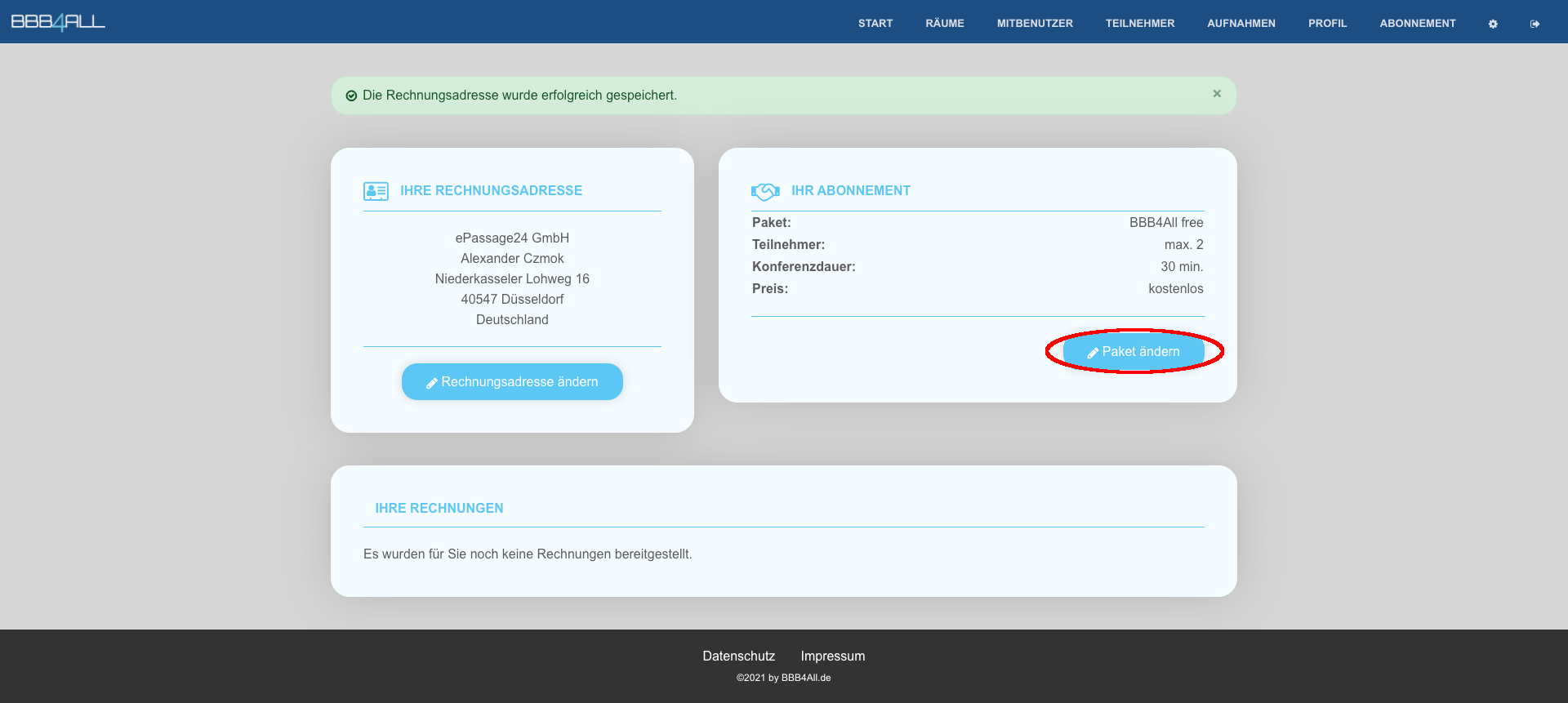
Schritt 4
Nachdem Sie ein Rechnungsadresse in unserem System hinterlegt haben, können Sie nun Ihr Abonnement ändern.
Klicken Sie in der Box "Ihr Abonnement" auf den Button " Paket ändern".
Es öffnet sich nun das Buchungsformular in einem neuen Fenster.
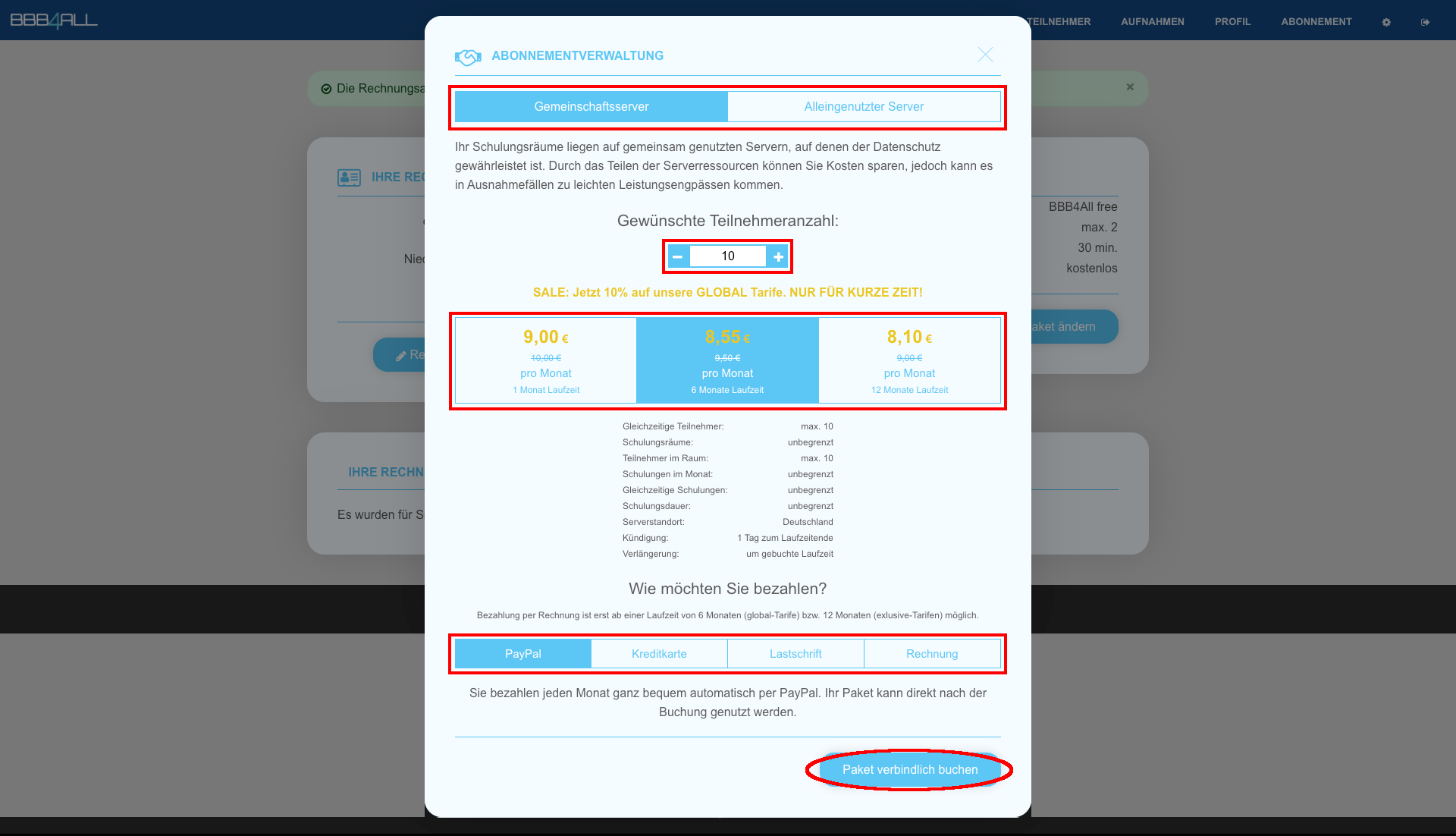
Schritt 5
Bitte füllen Sie das Buchungsformular vollständig aus. Hierfür haben Sie folgende Wahlmöglichkeiten:
Servertyp:
Sie können zwischen "Gemeinschaftsserver" und "Eigener Server" wählen. Bei Gemeinschaftservern finden Ihre Schulungen auf gemeinsamgenutzen Server statt. Hierdurch kann es in seltenen Ausnahmefällen zu Leistungsengpässen kommen. Dafür sind solche Pakete deutlich günstiger. Bei eigenen Servern benutzen Sie die Ressorucen eines Servers ganz alleine, wodurch eine garantierte Leistung zur Verfügung steht.
Gewünschte Teilnehmerzahl:
Sie können durch das Drücken des Plus- bzw. Minusbuttons oder durch direkte Eingabe der gewünschten Zahl die max. Teilnehmerzahl auswählen.
Zahlungsarten:
Sie haben 4 Zahlungsmöglichkeiten zur Auswahl. Diese sind Lastschrift, PayPal, Kreditkarte und Rechnung. Bitte beachten Sie jedoch, dass die Zahlungsart "Rechnung" bei Gemeinschaftsservern erst ab einer Laufzeit von mind. 6 Monaten und bei eigenen Servern erst ab einer Laufzeit von mind. 12 Monaten zur Verfügung steht. Zudem wird bei der erstmaligen Buchung auf Rechnung das gebuchte Paket erst freigeschaltet sobald die Rechnung bezahlt wurde.
Nachdem Sie Ihre Auswahl getroffen haben, bestätigen Sie die Buchung durch Klicken auf den Button "Paket verbindlich buchen". Sollten Sie als Zahlungsart PayPal oder Kreditkarte ausgewählt haben, werden Sie nun auf die Abwincklungseite der Zahlung weitergeleitet.